Si të shkruani shënime në OneNote 2013 në Android

Mësoni si të shkruani shënime në OneNote 2013 në Android me krijimin, hapjen dhe regjistrimin e shënimeve. Aplikoni strategji efektive për menaxhimin e shënimeve tuaja.
Excel 2013 shfaq një buton Paste Options me etiketën, (Ctrl), në të djathtë të tij në fund të diapazonit të ngjitur, pasi të klikoni butonin Paste në skedën Home të Shiritit ose shtypni Ctrl+V për të ngjitur hyrjet e qelizave që ju kopjoni në Clipboard. Kur klikoni këtë buton me rënie ose shtypni tastin Ctrl, shfaqet një paletë me tre grupe butonash.
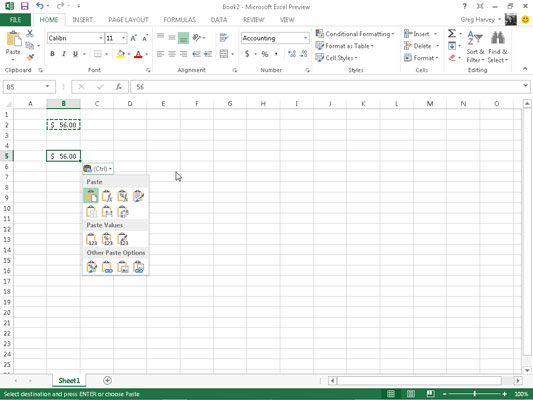
Ju mund t'i përdorni këto opsione ngjitjeje për të kontrolluar ose kufizuar llojin e përmbajtjes dhe formatimit që përfshihet në gamën e qelizave të ngjitura. Opsionet e ngjitjes (të plotësuara me sekuencat e butonave të nxehtë që mund të shkruani për t'i zgjedhur ato) në paletën e opsioneve të ngjitjes përfshijnë:
Paste (P): Excel ngjis të gjitha gjërat në përzgjedhjen e qelizave (formulat, formatimi, ju emërtoni).
Formulat (F): Excel ngjis të gjithë tekstin, numrat dhe formulat në përzgjedhjen aktuale të qelizave pa formatimin e tyre.
Formulat dhe formatimi i numrave (O): Excel ngjit formatet e numrave të caktuar për vlerat e kopjuara së bashku me formulat e tyre.
Mbani formatimin e burimit (K): Excel kopjon formatimin nga qelizat origjinale dhe e ngjit atë në qelizat e destinacionit (së bashku me hyrjet e kopjuara).
Pa kufij (B): Excel ngjit të gjitha gjërat në përzgjedhjen e qelizës pa kopjuar asnjë kufi të aplikuar në gamën e tij të qelizave.
Mbani gjerësinë e kolonës së burimit (W): Excel e bën gjerësinë e kolonave në diapazonin e destinacionit të njëjtë me ato në diapazonin e burimit kur kopjon hyrjet e tyre në qelizë.
Transpozimi (T): Excel ndryshon orientimin e hyrjeve të ngjitura. Për shembull, nëse hyrjet e qelizave origjinale shkojnë poshtë rreshtave të një kolone të vetme të fletës së punës, hyrjet e ngjitura të transpozuara do të kalojnë nëpër kolonat e një rreshti të vetëm.
Vlerat (V): Excel ngjit vetëm rezultatet e llogaritura të çdo formule në gamën e qelizave burimore.
Vlerat dhe formatimi i numrave (A): Excel ngjis rezultatet e llogaritura të çdo formule së bashku me të gjithë formatimin e caktuar për etiketat, vlerat dhe formulat në diapazonin e qelizave burimore në diapazonin e destinacionit. Kjo do të thotë që të gjitha etiketat dhe vlerat në diapazonin e destinacionit shfaqen të formatuara ashtu si diapazoni i burimit, edhe pse të gjitha formulat origjinale janë humbur dhe ruhen vetëm vlerat e llogaritura.
Vlerat dhe formatimi i burimit (E): Excel ngjit rezultatet e llogaritura të çdo formule së bashku me të gjithë formatimin e caktuar në gamën e qelizave burimore.
Formatimi (R): Excel ngjit vetëm formatimin (dhe jo hyrjet) të kopjuara nga diapazoni i qelizave burimore në diapazonin e destinacionit.
Ngjit lidhjen (N): Excel krijon formula lidhëse në diapazonin e destinacionit, në mënyrë që çdo ndryshim që bëni në hyrjet në qelizat në diapazonin e burimit të sillet menjëherë përpara dhe të pasqyrohet në qelizat përkatëse të diapazonit të destinacionit.
Fotografia (U): Excel ngjit vetëm fotot në përzgjedhjen e qelizave të kopjuara.
Fotografia e lidhur (I): Excel ngjit një lidhje me fotografitë në përzgjedhjen e qelizave të kopjuara.
Opsionet në kutinë e dialogut Paste Special përfshijnë:
Të gjitha për të ngjitur të gjitha gjërat në përzgjedhjen e qelizës (formulat, formatimi, ju emërtoni).
Komentet për të ngjitur vetëm shënimet që ju bashkëngjitni në qelizat e tyre.
Vleresimi për të ngjitur vetëm rregullat e vlefshmërisë së të dhënave në diapazonin e qelizave që keni konfiguruar me komandën "Vlerifikimi i të dhënave" (që ju mundëson të vendosni se çfarë vlere ose diapazoni vlerash lejohet në një gamë të caktuar qelizash ose qelizash).
Të gjitha duke përdorur temën e burimit për të ngjitur të gjithë informacionin plus stilet e qelizave të aplikuara në qeliza.
Të gjitha përveç kufijve për të ngjitur të gjitha gjërat në përzgjedhjen e qelizës pa kopjuar asnjë kufi që përdorni atje.
Gjerësia e kolonave për të aplikuar gjerësinë e kolonave të qelizave të kopjuara në Clipboard në kolonat ku janë ngjitur qelizat.
Të gjitha bashkimi i formateve të kushtëzuara për të ngjitur formatimin e kushtëzuar në diapazonin e qelizave.
Asnjë për të parandaluar Excel nga kryerja e ndonjë operacioni matematikor midis hyrjeve të të dhënave që preni ose kopjoni në Clipboard dhe hyrjeve të të dhënave në diapazonin e qelizave ku ngjitni.
Shtoni për të shtuar të dhënat që preni ose kopjoni në Clipboard dhe hyrjet e të dhënave në intervalin e qelizave ku ngjitni.
Zbrisni për të zbritur të dhënat që preni ose kopjoni në Clipboard nga hyrjet e të dhënave në diapazonin e qelizave ku ngjitni.
Shumëzoni për të shumëzuar të dhënat që preni ose kopjoni në Clipboard me hyrjet e të dhënave në diapazonin e qelizave ku ngjitni.
Ndani për të ndarë të dhënat që keni prerë ose kopjuar në Clipboard me hyrjet e të dhënave në diapazonin e qelizave ku ngjitni.
Kutia e kontrollit Kapërceni boshllëqet kur dëshironi që Excel të ngjitet kudo, përveç çdo qelize boshe në intervalin hyrës. Me fjalë të tjera, një qelizë bosh nuk mund të mbishkruajë hyrjet tuaja aktuale të qelizave.
Kutia e kontrollit Transpozoni kur dëshironi që Excel të ndryshojë orientimin e hyrjeve të ngjitura. Për shembull, nëse hyrjet e qelizave origjinale shkojnë poshtë rreshtave të një kolone të vetme të fletës së punës, hyrjet e ngjitura të transpozuara do të kalojnë nëpër kolonat e një rreshti të vetëm.
Butoni " Ngjisni lidhjen " kur jeni duke kopjuar hyrjet në qelizë dhe dëshironi të krijoni një lidhje midis kopjeve që po ngjitni dhe hyrjeve origjinale. Në këtë mënyrë, ndryshimet në qelizat origjinale përditësohen automatikisht në kopjet e ngjitura.
Opsionet që shfaqen në paletën e opsioneve të ngjitjes janë të ndjeshme ndaj kontekstit. Kjo do të thotë që opsionet e veçanta të ngjitjes të disponueshme në paletë varen drejtpërdrejt nga lloji i hyrjeve të qelizave të kopjuara më parë në Clipboard të Office.
Për më tepër, ju mund të përdorni të njëjtën paletë opsionesh ngjitjeje duke klikuar butonin rënës që shfaqet drejtpërdrejt nën butonin Paste në Shirit në vend që të klikoni butonin Paste Options që shfaqet në fund të diapazonit të ngjitur në fletën e punës ose duke shtypur Tasti Ctrl në tastierën tuaj.
Mësoni si të shkruani shënime në OneNote 2013 në Android me krijimin, hapjen dhe regjistrimin e shënimeve. Aplikoni strategji efektive për menaxhimin e shënimeve tuaja.
Mësoni si të formatoni numrat në një varg teksti në Excel për të përfshirë informacione të sakta dhe tërheqëse për raportet tuaja.
Në Excel 2010, fshini të dhënat apo formatin e qelizave lehtësisht me disa metoda të thjeshta. Mësoni si të menaxhoni përmbajtjen e qelizave me opsione të ndryshme.
Zhvilloni aftësitë tuaja në formatimin e elementeve të grafikut në Excel 2007 përmes metodave të thjeshta dhe efikase.
Mësoni se si të rreshtoni dhe justifikoni tekstin në Word 2010 me opsione të ndryshme rreshtimi dhe justifikimi për të përmirësuar formatimin e dokumenteve tuaja.
Mësoni si të krijoni makro në Excel 2019 për të automatizuar komandat dhe thjeshtuar detyrat tuaja.
Mënyra vizuale dhe e shpejtë për të vendosur një ndalesë skedash në Word 2016 është përdorimi i vizores. Zbulo disa këshilla dhe truke për përdorimin e skedave në këtë program.
Mësoni si të formula boshtet X dhe Y në Excel 2007, duke përfshirë mundësitë e ndryshimit të formatimeve për grafikët e ndryshëm.
Eksploroni se si Excel mund t
Mësoni se si të përdorni veçorinë Find and Replace të Excel 2007 për të gjetur dhe zëvendësuar të dhëna në mënyrë efikase. Kjo udhëzues është e përshtatshme për të gjithë përdoruesit që dëshirojnë të rrisin produktivitetin e tyre.







