Si të shkruani shënime në OneNote 2013 në Android

Mësoni si të shkruani shënime në OneNote 2013 në Android me krijimin, hapjen dhe regjistrimin e shënimeve. Aplikoni strategji efektive për menaxhimin e shënimeve tuaja.
Ndonjëherë një grafik është me të vërtetë mënyra më e mirë për të shfaqur një sërë të dhënash në panelet dhe raportet tuaja të Excel, por ju ende dëshironi të tërhiqni vëmendjen te vlerat kryesore në atë grafik. Në këto raste, ju mund të përdorni një teknikë që në fakt nxjerr në pah vlerat kryesore në grafikët tuaj.
Kjo do të thotë, ju mund të përdorni Excel për të kuptuar se cilat vlera në serinë tuaj të të dhënave janë në vlerën e sipërme të n-të dhe më pas të aplikoni formatim special për to. Kjo shifër ilustron një shembull në të cilin pesë tremujorët e parë theksohen dhe u jepet një etiketë.
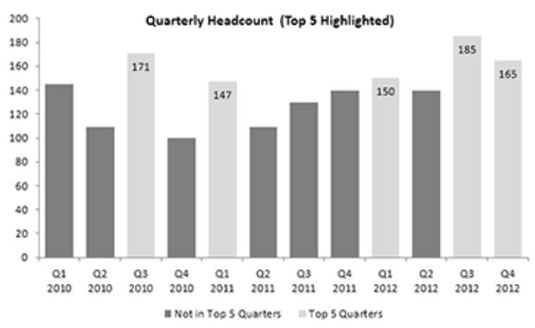
Sekreti i kësaj teknike është funksioni i panjohur LARGE i Excel-it. Funksioni LARGE kthen numrin e n-të më të madh nga një grup të dhënash. Me fjalë të tjera, ju i tregoni se ku të shikojë dhe renditjen e numrit që dëshironi.
Për të gjetur numrin më të madh në grupin e të dhënave, futni formulën LARGE(Data_Range, 1). Për të gjetur numrin e pestë më të madh në grupin e të dhënave, përdorni LARGE(Data_Range, 5). Kjo figurë ilustron se si funksionon funksioni LARGE.
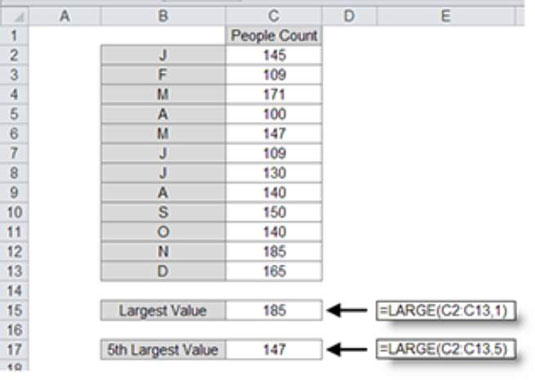
Ideja është mjaft e thjeshtë. Për të identifikuar pesë vlerat kryesore në një grup të dhënash, së pari duhet të identifikoni numrin e pestë më të madh (funksioni LARGE në shpëtim) dhe më pas të provoni secilën vlerë në grupin e të dhënave për të parë nëse është më i madh se numri i pestë më i madh. Ja çfarë bëni:
Ndërtoni një furnizues grafiku që përbëhet nga formula që lidhen me të dhënat tuaja të papërpunuara. Furnizuesi duhet të ketë dy kolona: një për të mbajtur të dhënat që nuk janë në pesë të parat dhe një për të mbajtur të dhënat që janë në pesë të parat, siç tregohet në këtë figurë.
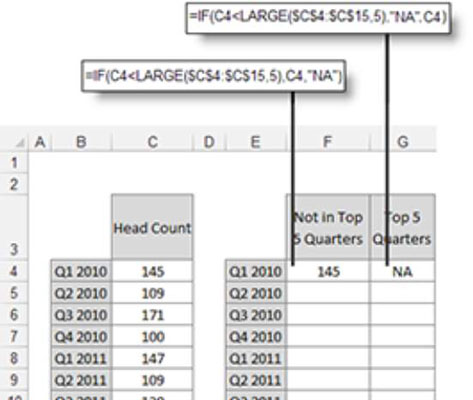
Në rreshtin e parë të furnizuesit të grafikut, futni formulat e treguara në figurën e mëparshme.
Formula për kolonën e parë (F4) kontrollon nëse vlera në qelizën C4 është më e vogël se numri i kthyer nga formula LARGE (vlera e pestë më e madhe). Nëse është, vlera në qelizën C4 kthehet. Përndryshe, përdoret NA.
Formula për kolonën e dytë funksionon në të njëjtën mënyrë, përveç se deklarata IF është e kundërt: Nëse vlera në qelizën C4 është më e madhe ose e barabartë me numrin e kthyer nga formula, atëherë vlera kthehet; përndryshe, përdoret NA.
Kopjoni formulat poshtë për të mbushur tabelën.
Përdorni tabelën e furnizuesit të grafikut për të paraqitur të dhënat në një grafik kolonash të grumbulluar.
Ju menjëherë shihni një grafik që shfaq dy seri të dhënash: një për pikat e të dhënave që nuk janë në pesë të parat dhe një për pikat e të dhënave në pesë të parat, siç tregohet në këtë figurë.
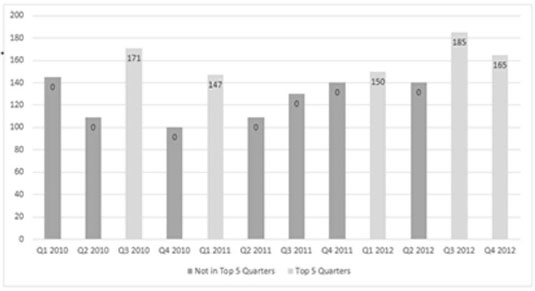
Vini re se grafiku në këtë figurë tregon disa zero mashtruese. Mund ta rregulloni grafikun në mënyrë që zerat të mos shfaqen duke kryer disa hapa në vijim.
Klikoni me të djathtën në ndonjë nga etiketat e të dhënave për serinë "jo në top 5" dhe zgjidhni Formatoni etiketat e të dhënave.
Shfaqet kutia e dialogut Formati etiketat e të dhënave.
Në këtë kuti dialogu, zgjeroni seksionin Numrat dhe zgjidhni Custom në listën e Kategorive.
Shkruani #,##0;; si formati i personalizuar i numrave, siç tregohet në këtë figurë.
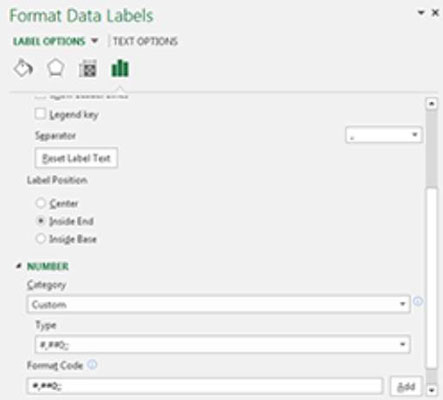
Kliko Shto dhe pastaj kliko Mbylle.
Kur ktheheni te grafiku juaj, shihni se zero mashtruese tani janë të fshehura dhe grafiku juaj është gati për ngjyrat, etiketat dhe formatimet e tjera që dëshironi të aplikoni.
Ju mund të aplikoni të njëjtën teknikë për të theksuar pesë vlerat e poshtme në grupin tuaj të të dhënave. I vetmi ndryshim është se në vend që të përdorni funksionin LARGE, ju përdorni funksionin SMALL. Ndërsa funksioni LARGE kthen vlerën n-të më të madhe nga një varg, funksioni SMALL kthen vlerën n-të më të vogël .
Figura e mëposhtme ilustron formulat që përdorni për të aplikuar të njëjtën teknikë të përshkruar këtu për pesë vlerat e poshtme.
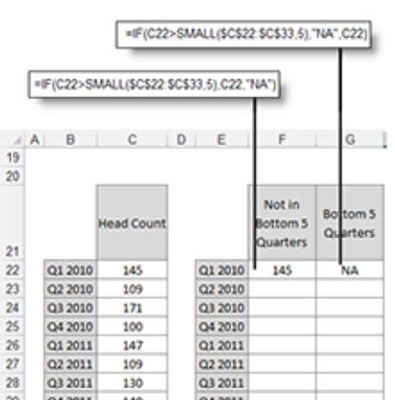
Formula për kolonën e parë (F22) kontrollon nëse vlera në qelizën C22 është më e madhe se numri i kthyer nga formula SMALL (vlera e pestë më e vogël). Nëse është, vlera në qelizën C22 kthehet. Përndryshe, përdoret NA.
Formula për kolonën e dytë funksionon në të njëjtën mënyrë përveç se deklarata IF është e kundërt: Nëse vlera në qelizën C22 është më e madhe se numri i kthyer nga formula SMALL, atëherë përdoret NA; përndryshe vlera kthehet.
Mësoni si të shkruani shënime në OneNote 2013 në Android me krijimin, hapjen dhe regjistrimin e shënimeve. Aplikoni strategji efektive për menaxhimin e shënimeve tuaja.
Mësoni si të formatoni numrat në një varg teksti në Excel për të përfshirë informacione të sakta dhe tërheqëse për raportet tuaja.
Në Excel 2010, fshini të dhënat apo formatin e qelizave lehtësisht me disa metoda të thjeshta. Mësoni si të menaxhoni përmbajtjen e qelizave me opsione të ndryshme.
Zhvilloni aftësitë tuaja në formatimin e elementeve të grafikut në Excel 2007 përmes metodave të thjeshta dhe efikase.
Mësoni se si të rreshtoni dhe justifikoni tekstin në Word 2010 me opsione të ndryshme rreshtimi dhe justifikimi për të përmirësuar formatimin e dokumenteve tuaja.
Mësoni si të krijoni makro në Excel 2019 për të automatizuar komandat dhe thjeshtuar detyrat tuaja.
Mënyra vizuale dhe e shpejtë për të vendosur një ndalesë skedash në Word 2016 është përdorimi i vizores. Zbulo disa këshilla dhe truke për përdorimin e skedave në këtë program.
Mësoni si të formula boshtet X dhe Y në Excel 2007, duke përfshirë mundësitë e ndryshimit të formatimeve për grafikët e ndryshëm.
Eksploroni se si Excel mund t
Mësoni se si të përdorni veçorinë Find and Replace të Excel 2007 për të gjetur dhe zëvendësuar të dhëna në mënyrë efikase. Kjo udhëzues është e përshtatshme për të gjithë përdoruesit që dëshirojnë të rrisin produktivitetin e tyre.







