Si të shkruani shënime në OneNote 2013 në Android

Mësoni si të shkruani shënime në OneNote 2013 në Android me krijimin, hapjen dhe regjistrimin e shënimeve. Aplikoni strategji efektive për menaxhimin e shënimeve tuaja.
Mund të hasni disa probleme me kodin tuaj VBA, por si e gjeni problemin? Ndonjëherë kodi juaj VBA mund të ketë nevojë për disa korrigjime. Vazhdoni të lexoni për të zbuluar katër metodat më të zakonshme për korrigjimin e kodit Excel VBA:
Ekzaminimi i kodit
Futja e funksioneve MsgBox në vende të ndryshme në kodin tuaj
Futja e Debug.Print deklaratat
Përdorimi i mjeteve të korrigjimit të integruar në Excel
Ndoshta teknika më e drejtpërdrejtë e korrigjimit është thjesht të shikoni nga afër kodin tuaj për të parë nëse mund ta gjeni problemin. Kjo metodë, natyrisht, kërkon njohuri dhe përvojë. Me fjalë të tjera, ju duhet të dini se çfarë jeni duke bërë. Nëse jeni me fat, gabimi kërcen menjëherë dhe ju goditni ballin dhe thoni, "D'oh!" Kur dhimbja e ballit zvogëlohet, ju mund ta rregulloni problemin.
Vini re përdorimin e fjalëve, "Nëse jeni me fat". Kjo për shkak se shpesh zbuloni gabime kur keni punuar në programin tuaj për tetë orë rresht, është ora 2 e mëngjesit dhe jeni duke përdorur kafeinë dhe vullnet. Në raste të tilla, ju jeni me fat nëse mund të shihni edhe kodin tuaj, e lëre më të gjeni gabimet. Prandaj, mos u habitni nëse thjesht ekzaminimi i kodit tuaj nuk mjafton për t'ju bërë të gjeni dhe fshini të gjitha gabimet që ai përmban.
Një problem i zakonshëm në shumë programe përfshin një ose më shumë variabla që nuk marrin vlerat që prisni. Në raste të tilla, monitorimi i ndryshores(ve) ndërsa kodi juaj ekzekutohet është një teknikë e dobishme korrigjimi. Një mënyrë për ta bërë këtë është duke futur funksione të përkohshme MsgBox në rutinën tuaj. Për shembull, nëse keni një variabël të quajtur CellCount, mund të futni deklaratën e mëposhtme:
Numri i qelizave të MsgBox
Kur ekzekutoni rutinën, funksioni MsgBox shfaq vlerën e CellCount.
Shpesh është e dobishme të shfaqni vlerat e dy ose më shumë variablave në kutinë e mesazheve. Deklarata e mëposhtme shfaq vlerën aktuale të dy variablave: LoopIndex (1) dhe CellCount (72), të ndara nga një hapësirë.
MsgBox LoopIndex & " " & CellCount
Vini re se dy variablat janë të kombinuara me operatorin e lidhjes (&) dhe futni një karakter hapësinor midis tyre. Përndryshe, kutia e mesazheve lidh dy vlerat së bashku, duke i bërë ato të duken si një vlerë e vetme. Mund të përdorni gjithashtu konstantën e integruar, vbNewLine, në vend të karakterit të hapësirës. vbNewLine fut një ndërprerje të furnizimit të linjës, e cila shfaq tekstin në një rresht të ri. Deklarata e mëposhtme shfaq tre variabla, secila në një rresht të veçantë:
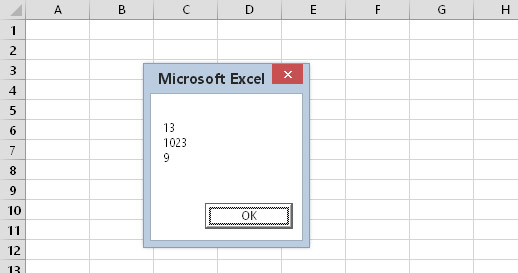
Përdorimi i një kutie mesazhesh për të shfaqur vlerën e tre variablave.
MsgBox LoopIndex & vbNewLine & CellCount & vbNewLine & MyVal
Kjo teknikë nuk është e kufizuar në monitorimin e variablave. Ju mund të përdorni një kuti mesazhesh për të shfaqur të gjitha llojet e informacioneve të dobishme gjatë ekzekutimit të kodit tuaj. Për shembull, nëse kodi juaj kalon nëpër një seri fletësh, deklarata e mëposhtme shfaq emrin dhe llojin e fletës aktive:
MsgBox ActiveSheet.Name & " " & TypeName(ActiveSheet)
Nëse kutia juaj e mesazhit tregon diçka të papritur, shtypni Ctrl+Break dhe shihni një kuti dialogu që ju tregon se ekzekutimi i kodit është ndërprerë, ju keni katër zgjedhje:
Klikoni butonin Vazhdo. Kodi vazhdon të ekzekutohet.
Klikoni butonin Fund. Ekzekutimi ndalon.
Klikoni butonin Debug. VBE kalon në modalitetin e korrigjimit.
Klikoni butonin Ndihmë. Një ekran ndihmës ju tregon se keni shtypur Ctrl+Break. Me fjalë të tjera, nuk është shumë e dobishme.

Shtypja e Ctrl+Break ndalon ekzekutimin e kodit tuaj dhe ju jep disa zgjedhje.
Nëse tastiera juaj nuk ka një tast Break, provoni të shtypni Ctrl+ScrollLock.
Mos ngurroni të përdorni funksionet MsgBox shpesh kur korrigjoni kodin tuaj. Vetëm sigurohuni që t'i hiqni ato pasi të keni identifikuar dhe korrigjuar problemin.
Si një alternativë për përdorimin e funksioneve MsgBox në kodin tuaj, mund të futni një ose më shumë deklarata të përkohshme Debug.Print. Përdorni këto deklarata për të printuar vlerën e një ose më shumë variablave në dritaren "Immediate". Ja një shembull që shfaq vlerat e tre variablave:
Debug.Print LoopIndex, CellCount, MyVal
Vini re se variablat janë të ndara me presje. Ju mund të shfaqni sa më shumë variabla që dëshironi me një deklaratë të vetme Debug.Print.
Debug.Print dërgon dalje në dritaren "Immediate" edhe nëse ajo dritare është e fshehur. Nëse dritarja e menjëhershme e VBE nuk është e dukshme, shtypni Ctrl+G (ose zgjidhni Shiko → Dritarja e menjëhershme). Ja disa rezultate në dritaren e menjëhershme.
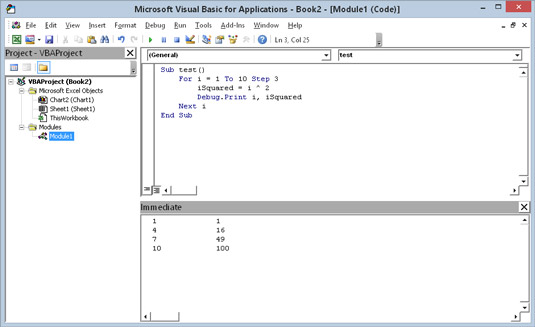
Një deklaratë Debug.Print dërgon dalje në dritaren "Immediate".
Ndryshe nga MsgBox, deklaratat Debug.Print nuk e ndalojnë kodin tuaj. Kështu që ju duhet të mbani një sy në dritaren e Menjëhershme për të parë se çfarë po ndodh.
Pasi të keni korrigjuar kodin tuaj, sigurohuni që të hiqni të gjitha deklaratat Debug.Print. Edhe kompanitë e mëdha si Microsoft herë pas here harrojnë të heqin deklaratat e tyre Debug.Print. Në disa versione të mëparshme të Excel, sa herë që hapej shtesa Analysis ToolPak, do të shihnit disa mesazhe të çuditshme në dritaren "Immediate". Ky problem më në fund u zgjidh në Excel 2007.
Dizajnerët e Excel janë të njohur ngushtë me konceptin e gabimeve. Rrjedhimisht, Excel përfshin një grup mjetesh korrigjimi që mund t'ju ndihmojnë të korrigjoni problemet në kodin tuaj VBA.
Mësoni si të shkruani shënime në OneNote 2013 në Android me krijimin, hapjen dhe regjistrimin e shënimeve. Aplikoni strategji efektive për menaxhimin e shënimeve tuaja.
Mësoni si të formatoni numrat në një varg teksti në Excel për të përfshirë informacione të sakta dhe tërheqëse për raportet tuaja.
Në Excel 2010, fshini të dhënat apo formatin e qelizave lehtësisht me disa metoda të thjeshta. Mësoni si të menaxhoni përmbajtjen e qelizave me opsione të ndryshme.
Zhvilloni aftësitë tuaja në formatimin e elementeve të grafikut në Excel 2007 përmes metodave të thjeshta dhe efikase.
Mësoni se si të rreshtoni dhe justifikoni tekstin në Word 2010 me opsione të ndryshme rreshtimi dhe justifikimi për të përmirësuar formatimin e dokumenteve tuaja.
Mësoni si të krijoni makro në Excel 2019 për të automatizuar komandat dhe thjeshtuar detyrat tuaja.
Mënyra vizuale dhe e shpejtë për të vendosur një ndalesë skedash në Word 2016 është përdorimi i vizores. Zbulo disa këshilla dhe truke për përdorimin e skedave në këtë program.
Mësoni si të formula boshtet X dhe Y në Excel 2007, duke përfshirë mundësitë e ndryshimit të formatimeve për grafikët e ndryshëm.
Eksploroni se si Excel mund t
Mësoni se si të përdorni veçorinë Find and Replace të Excel 2007 për të gjetur dhe zëvendësuar të dhëna në mënyrë efikase. Kjo udhëzues është e përshtatshme për të gjithë përdoruesit që dëshirojnë të rrisin produktivitetin e tyre.







