Si të shkruani shënime në OneNote 2013 në Android

Mësoni si të shkruani shënime në OneNote 2013 në Android me krijimin, hapjen dhe regjistrimin e shënimeve. Aplikoni strategji efektive për menaxhimin e shënimeve tuaja.
Të gjitha objektet grafike që shtoni në një fletë pune Excel 2013 shtrihen në shtresa të ndryshme të padukshme që ndodhen në krye të fletës së punës dhe mbi të dhënat e fletës së punës në qelizat më poshtë. Kjo do të thotë që nëse lëvizni një objekt grafik mbi një qelizë që përmban një hyrje, grafika fsheh të dhënat nën të.
Po kështu, nëse vizatoni një formë ose shtoni një imazh dhe më pas e vendosni mbi një objekt tjetër grafik (si p.sh. një grafik i integruar ose formë ose figurë tjetër), ai gjithashtu mbulon grafikun më poshtë.
Në këtë figurë, ju shihni një formë trekëndëshi që mbulon pjesërisht një yll të vizatuar në majë të një forme të shigjetës djathtas, e gjitha në krye të një grafiku kolone të grumbulluar të krijuar nga një tabelë afër të dhënave të fletës së punës. Të tre format grafike, trekëndëshi, ylli dhe shigjeta, identifikohen në panelin e detyrave "Përzgjedhja" e shfaqur në anën e djathtë të dritares së programit si Trekëndëshi Isosceles 4, Ylli 5-Point 3 dhe Right Shigjeta 2, përkatësisht.
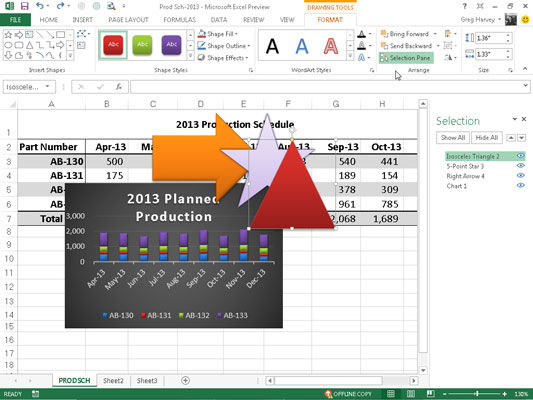
Ju shfaqni panelin e detyrave të Përzgjedhjes duke klikuar butonin komandues të Panelit të Përzgjedhjes në skedën Format në skedën kontekstuale Mjetet e grafikut, Mjetet e vizatimit ose Mjetet e figurës, në varësi të llojit të objektit grafik të zgjedhur. Kur zgjidhet një objekt grafik SmartArt, duhet të klikoni butonin e komandës Arrange përpara se të mund të klikoni butonin Paneli i përzgjedhjes në skedën Format të skedës kontekstuale të Mjeteve SmartArt.
Excel e bën të lehtë lëvizjen e objekteve grafike në të njëjtën fletë pune në shtresa të tjera duke përdorur panelin e detyrave të përzgjedhjes.
Thjesht klikoni emrin e objektit në këtë panel detyrash që dëshironi të lëvizni dhe më pas klikoni butonin Bring Forward (ai me shigjetën që drejton lart në krye të panelit të detyrave në të djathtë të butonit Hide All) ose Butoni "Dërgo prapa" (ai me shigjetën që drejton poshtë pikërisht pranë tij) për të lëvizur objektin.
Klikimi i butonit Bring Forward e zhvendos objektin e zgjedhur lart një nivel në panelin e detyrave të Përzgjedhjes ashtu si klikimi i butonit Dërgo prapa e zhvendos objektin poshtë një niveli.
Vini re se çdo objekt grafik që shfaqet mbi të tjerët në listë në panelin e detyrave Përzgjedhja errëson të gjitha objektet poshtë tij, me kusht që kutitë e kontrollit të objekteve në panelin e detyrave të mos jenë bosh, por të përmbajnë ikona sysh (që do të thotë se ato janë të dukshme në fletën e punës) dhe që objektet të mbivendosen tërësisht ose pjesërisht me njëri-tjetrin në vendosjen e tyre në fletën e punës.
Nëse paneli i detyrave të Përzgjedhjes nuk është i hapur, mund të përdorni butonat e komandës Bring to Front dhe Send to Back në skedën Format në skedat kontekstuale Mjetet e grafikut, Mjetet e vizatimit ose Mjetet e figurës për t'i zhvendosur ato në shtresa të reja:
Zgjidhni opsionin Bring to Front nga menyja rënëse Bring Forward për të sjellë objektin grafik të zgjedhur në krye të pirgut.
Zgjidhni opsionin Send to Back nga menyja rënëse Send Backward për të dërguar objektin në fund të pirgut.
Klikoni butonin Bring Forward për të sjellë objektin e zgjedhur në shtresën tjetër më të lartë.
Klikoni butonin Dërgo prapa për të dërguar objektin e zgjedhur poshtë në shtresën tjetër.
Figura e mëposhtme ilustron se sa e lehtë është të zhvendosësh një objekt grafik në një nivel tjetër në panelin e detyrave të përzgjedhjes. Për këtë figurë, nga lista u zgjodh Trekëndëshi Isosceles 4 dhe më pas butoni Send Backward u klikua tre herë.
Më pas, ylli 3 me 5 pika u klikua në listë dhe butoni "Dërgo prapa" u klikua dy herë. Më në fund, Shigjeta Djathtas 2 u klikua në listë dhe Send Backward u klikua vetëm një herë për të lëvizur nën shtresën e Grafikut 1 tani në krye të listës, ashtu siç shfaqen në figurë.
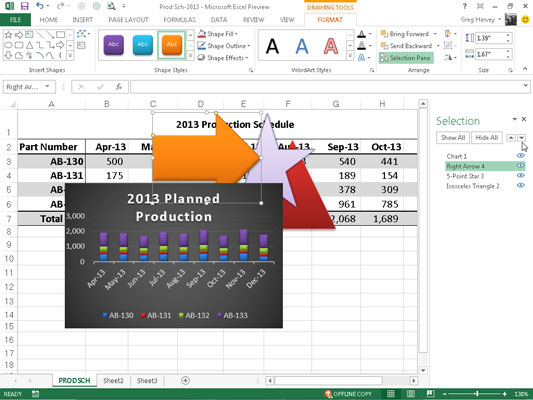
Mësoni si të shkruani shënime në OneNote 2013 në Android me krijimin, hapjen dhe regjistrimin e shënimeve. Aplikoni strategji efektive për menaxhimin e shënimeve tuaja.
Mësoni si të formatoni numrat në një varg teksti në Excel për të përfshirë informacione të sakta dhe tërheqëse për raportet tuaja.
Në Excel 2010, fshini të dhënat apo formatin e qelizave lehtësisht me disa metoda të thjeshta. Mësoni si të menaxhoni përmbajtjen e qelizave me opsione të ndryshme.
Zhvilloni aftësitë tuaja në formatimin e elementeve të grafikut në Excel 2007 përmes metodave të thjeshta dhe efikase.
Mësoni se si të rreshtoni dhe justifikoni tekstin në Word 2010 me opsione të ndryshme rreshtimi dhe justifikimi për të përmirësuar formatimin e dokumenteve tuaja.
Mësoni si të krijoni makro në Excel 2019 për të automatizuar komandat dhe thjeshtuar detyrat tuaja.
Mënyra vizuale dhe e shpejtë për të vendosur një ndalesë skedash në Word 2016 është përdorimi i vizores. Zbulo disa këshilla dhe truke për përdorimin e skedave në këtë program.
Mësoni si të formula boshtet X dhe Y në Excel 2007, duke përfshirë mundësitë e ndryshimit të formatimeve për grafikët e ndryshëm.
Eksploroni se si Excel mund t
Mësoni se si të përdorni veçorinë Find and Replace të Excel 2007 për të gjetur dhe zëvendësuar të dhëna në mënyrë efikase. Kjo udhëzues është e përshtatshme për të gjithë përdoruesit që dëshirojnë të rrisin produktivitetin e tyre.







