Si të shkruani shënime në OneNote 2013 në Android

Mësoni si të shkruani shënime në OneNote 2013 në Android me krijimin, hapjen dhe regjistrimin e shënimeve. Aplikoni strategji efektive për menaxhimin e shënimeve tuaja.
Microsoft PowerPoint 2019 ka një kontrollues mjaft të mirë drejtshkrimor . Në fakt, kontrolluesi i drejtshkrimit në PowerPoint është aq i zgjuar saqë e di se ju keni bërë një gabim drejtshkrimor pothuajse para se ta bëni atë. Drejtshkrimi kontrollon mbi supe ndërsa shkruani dhe ju ndihmon të korrigjoni gabimet drejtshkrimore ndërsa punoni.
Gabimet drejtshkrimore në një dokument të përpunimit të tekstit janë të këqija, por të paktën ato janë të vogla. Në një prezantim në PowerPoint, gabimet drejtshkrimore janë të vogla vetëm derisa të përdorni një projektor për të hedhur prezantimin tuaj në një ekran 30 këmbësh. Pastaj të gjitha shpërthehen jashtë proporcionit. Asgjë nuk është më e turpshme se një gabim drejtshkrimor 3 metra i gjatë. Dhe nëse jeni si unë, ndoshta përpiqeni të kërkoni gabime në prezantimet e njerëzve të tjerë vetëm për goditje. Faleminderit Zotit për kontrolluesin drejtshkrimor të PowerPoint-it.
Kontrolluesi i drejtshkrimit në PowerPoint nuk ju bën të prisni derisa të përfundoni prezantimin tuaj dhe të ekzekutoni një komandë të veçantë për të vënë në dukje gabimet tuaja drejtshkrimore. Ai tregon me guxim gabimet tuaja pikërisht kur i bëni ato, duke nënvizuar çdo fjalë që nuk e njeh me një vijë të kuqe të valëzuar, siç tregohet në fjalën deid në pikën e dytë në këtë figurë.
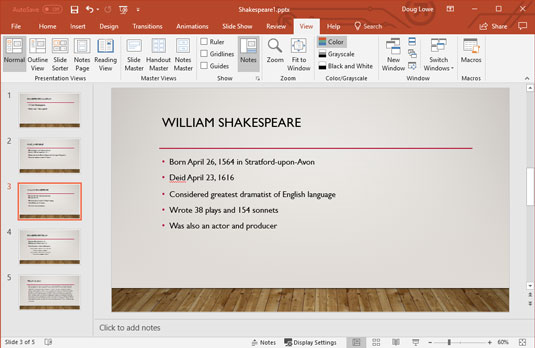
PowerPoint zakonisht e di që para se ta bëni këtë, e keni shkruar gabim një fjalë.
Kur shihni vijën e kuqe të valëzuar, keni disa opsione:
Kontrolluesi i drejtshkrimit nuk mund t'ju tregojë kur keni përdorur fjalën e gabuar, por e keni shkruar saktë. Për shembull, pika e dytë në figurën e mëparshme përmend kërthizat me qindarkë në vend të romaneve me monedhë. Literatura e lirë mund të jetë një gjë e keqe, por agrumet e lira sigurisht që nuk janë.
Nëse preferoni të shpërfillni bezdisjet e vazhdueshme nga PowerPoint për drejtshkrimin tuaj, gjithmonë mund ta kontrolloni drejtshkrimin në mënyrën e vjetër: duke ekzekutuar kontrolluesin drejtshkrimor pasi të keni përfunduar dokumentin. Kontrolluesi i drejtshkrimit funksionon në të gjithë prezantimin tuaj, duke kërkuar çdo fjalë në listën e tij masive të fjalëve të shkruara saktë dhe duke sjellë në vëmendjen tuaj çdo fjalë të shkruar gabim. Ai e kryen këtë detyrë pa qeshje apo nënqeshje. Si një bonus shtesë, kontrolluesi i drejtshkrimit madje ju jep mundësinë t'i tregoni se keni të drejtë dhe se është gabim dhe se duhet të dallojë se si t'i shqiptoni fjalët ashtu siç bëni.
Hapat e mëposhtëm ju tregojnë se si të kontrolloni drejtshkrimin për një prezantim të tërë:
1. Nëse prezantimi që dëshironi të kontrolloni drejtshkrimin nuk është tashmë i hapur, hapeni atë.

2. Hapni skedën Rishikimi në Shirit dhe më pas klikoni butonin Drejtshkrim që gjendet në grupin e korrigjimit.
3. Prekni gishtat mbi tavolinën tuaj.
PowerPoint po kërkon prezantimin tuaj për gabime të turpshme drejtshkrimore. Jini të durueshëm.
4. Mos u trembni nëse PowerPoint gjen një gabim drejtshkrimor.
Nëse PowerPoint gjen një gabim drejtshkrimor në prezantimin tuaj, ai kalon në rrëshqitjen që përmban gabimin, nënvizon fjalën fyese dhe shfaq fjalën e shkruar gabim së bashku me një korrigjim të sugjeruar, siç tregohet këtu.
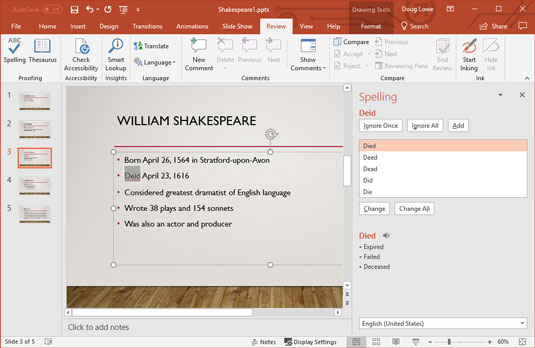
Kontrolluesi i drejtshkrimit në PowerPoint vë në dukje një boo-boo.
5. Zgjidhni drejtshkrimin e duhur dhe klikoni butonin Ndrysho. Përndryshe, klikoni Injoro dhe qeshni në fytyrën e PowerPoint.
Nëse jeni dakord që fjala është shkruar gabim, skanoni listën e korrigjimeve që ofron PowerPoint dhe zgjidhni atë që ju pëlqen. Pastaj klikoni butonin Ndrysho.
Nëse ju pëlqen mënyra se si e keni shqiptuar fjalën në radhë të parë (ndoshta është një fjalë e pazakontë që nuk gjendet në fjalorin drejtshkrimor të PowerPoint, ose ndoshta ju pëlqen të shqiptoni mënyrën si e ka shkruar Chaucer), klikoni butonin Injoro. Shikoni ndërsa PowerPoint bëhet i kuq në fytyrë.
Nëse dëshironi që PowerPoint të injorojë të gjitha rastet e një gabimi të caktuar drejtshkrimor brenda prezantimit aktual, klikoni butonin Injoro të gjitha. Po kështu, nëse dëshironi që PowerPoint të korrigjojë të gjitha rastet e një gabimi të caktuar drejtshkrimor, klikoni butonin Ndrysho të gjitha.
6. Përsëritni hapat 4 dhe 5 derisa PowerPoint të heqë dorë.
Kur shihni mesazhin e mëposhtëm, keni mbaruar:
Kontrolli drejtshkrimor përfundoi. Ju jeni të mirë për të shkuar!
PowerPoint kontrollon gjithmonë drejtshkrimin në të gjithë prezantimin, duke filluar me rrëshqitjen e parë - përveç nëse specifikoni një fjalë të vetme ose grup fjalësh duke i theksuar ato së pari. PowerPoint kontrollon drejtshkrimin e titujve, tekstit të trupit, shënimeve dhe objekteve të tekstit të shtuara në rrëshqitje. Megjithatë, ai nuk kontrollon drejtshkrimin në objektet e integruara, të tilla si grafikët ose grafikët.
Nëse jeni të lodhur nga PowerPoint që ankohet gjithmonë për një fjalë që nuk është në fjalorin e tij standard, klikoni Shto për të shtuar fjalën në fjalorin e personalizuar. Nëse nuk mund të flini natën derisa të dini më shumë rreth fjalorit të personalizuar, lexoni shiritin anësor të mëposhtëm me titull "Mos më bëni t'ju tregoj për fjalorin e personalizuar".
Kontrolluesi i drejtshkrimit në PowerPoint është i mirë, por nuk është i përsosur. Bën një punë mjaft të mirë për të kapur tuajën kur do të thoshit se jeni ose kur do të kishit menduar se është. Por nuk mund të kapë një gabim të tillë si "Në disa tona mund të shkojmë në shtëpi". Kështu, kontrolli drejtshkrimor nuk është zëvendësues për korrigjimin e mirë dhe të modës së vjetër. Printoni prezantimin tuaj, uluni me një filxhan kapuçino dhe lexoni atë.
PowerPoint përfshin një thesaurus të integruar që mund t'ju tregojë shpejt sinonime për një fjalë që keni shtypur. Përdorimi i tij është i lehtë:
Klikoni me të djathtën mbi një fjalë që keni shkruar dhe zgjidhni Sinonimet nga menyja që shfaqet. Shfaqet një menu me sinonime për fjalën. (Ndonjëherë PowerPoint hedh një antonim në listë vetëm për të qenë i kundërt.)
Zgjidhni fjalën që dëshironi të përdorni për të zëvendësuar fjalën tuaj. PowerPoint zëvendëson fjalën origjinale me zgjedhjen tuaj.

Nëse zgjidhni Thesaurus nga menyja Sinonimet ose klikoni butonin Thesaurus në Shirit (treguar në kufi), seksioni Thesaurus i panelit të detyrave të Kërkimit shfaqet me sinonimet e listuara, siç tregohet. Thesaurus ju lejon të kërkoni fjalë për të gjetur edhe më shumë sinonime. Për shembull, nëse zgjidhni falloff nga lista e sinonimeve, ju merrni një grup tjetër fjalësh. Mund të vazhdoni të klikoni fjalë për të gjetur sinonime të tjera për aq kohë sa të dëshironi, derisa të jeni gati për t'u kthyer në punën reale.
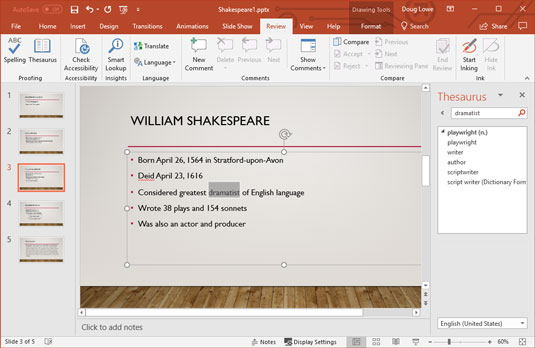
Thesaurus shfaqet në panelin e detyrave të kërkimit.
Komanda PowerPoint Change Case ju mundëson të shkruani si duhet tekstin në sllajdet tuaja. Këto hapa ju tregojnë se si ta përdorni:
1. Zgjidhni tekstin që dëshironi të shkruani me shkronjë të madhe.
2. Zgjidhni skedën Home në Shirit dhe më pas klikoni butonin Change Case në seksionin Font. Duke vepruar kështu, zbulohet një meny e zgjedhjeve të "Change Case". powerpoint-change-case-icon
3. Studioni opsionet për një moment dhe më pas klikoni atë që dëshironi. Këtu janë opsionet e rastit:
4. Kontrolloni rezultatet.
Gjithmonë kontrolloni dy herë tekstin tuaj pasi përdorni komandën Change Case për t'u siguruar që rezultati është ai që keni menduar. Kjo është veçanërisht e vërtetë kur zgjidhni Shkruani me shkronjë të madhe çdo fjalë. Në shumicën e rasteve, nuk duhet të shkruani me shkronjë të madhe artikujt (si a dhe the) dhe parafjalët (si nga dhe nga). Opsioni Shkruani me shkronjë të madhe çdo fjalë shkruan çdo fjalë në titull, kështu që do t'ju duhet t'i ndryshoni manualisht artikujt dhe parafjalët në shkronja të vogla.
Titujt e rrëshqitjes duhet pothuajse gjithmonë të përdorin shkronjat e titullit. Niveli i parë i plumbave në një rrëshqitje mund të përdorin rastin e titullit, ku të gjitha fjalët përveç artikujve si një ose dhe parafjalët si për dhe për të kapitalizohen, apo rast të dënimit, ku vetëm fjala e parë e çdo fjali është kapitalizuar. Nivelet më të ulëta zakonisht duhet të përdorin rast fjalish.
Shmangni shkronjat e mëdha nëse mundeni. ËSHTË E VËSHIRË TË LEXOHET DHE DUKET SI TË BËRRITET.
PowerPoint përfshin një veçori AutoCorrect që mund të korrigjojë automatikisht gabimet drejtshkrimore dhe gabimet e stilit ndërsa i shkruani ato. Për shembull, në qoftë se ju aksidentalisht shkruani Teh , PowerPoint automatikisht ndryshon tekstin tuaj të . Dhe nëse harroni të shkruani fjalën e parë të një fjalie me shkronjë të madhe, PowerPoint e shkruan automatikisht atë për ju. AutoCorrect mund të kapë edhe disa gabime me shumë fjalë. Për shembull, nëse shkruani ato janë , AutoCorrect do të zëvendësojë atje .
Sa herë që PowerPoint bën një korrigjim që nuk ju pëlqen, thjesht shtypni Ctrl+Z për të zhbërë korrigjimin. Për shembull, nëse keni menduar vërtet të shkruani teh, shtypni Ctrl+Z menjëherë pasi PowerPoint ta korrigjojë atë në.
Nëse e zhvendosni treguesin e futjes përsëri në një fjalë që është korrigjuar (ose nëse klikoni fjalën), një vijë e vogël blu shfaqet poshtë shkronjës së parë të fjalës. Drejtojeni miun në këtë vijë blu dhe shfaqet butoni me një rrufe në të. Më pas mund të klikoni këtë buton për të shfaqur një meny që ju mundëson të zhbëni korrigjimin që është bërë, t'i thoni PowerPoint të ndalojë së kryeri atë lloj korrigjim ose të thërrisni kutinë e dialogut të opsioneve të AutoCorrect për të rregulluar cilësimet tuaja të AutoCorrect.
Për të kontrolluar veçorinë AutoCorrect të PowerPoint, klikoni në skedën File për të kaluar në Backstage View dhe më pas klikoni Opsionet. Kjo thërret kutinë e dialogut Opsionet e PowerPoint. Më pas, zgjidhni skedën "Proofing" në anën e majtë të kutisë së dialogut "Opsionet e PowerPoint" dhe më pas klikoni butonin "Opsionet e korrigjimit automatik" për të shfaqur kutinë e dialogut të paraqitur këtu.
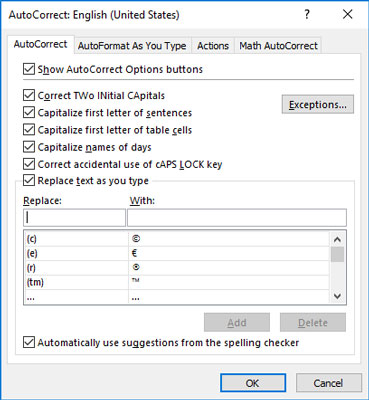
Kutia e dialogut të opsioneve të korrigjimit automatik.
Siç mund ta shihni, kutia e dialogut të opsioneve të korrigjimit automatik përmban kutitë e kontrollit për një sërë opsionesh që rregullojnë mënyrën se si funksionon AutoCorrect:
Ju mund të shtoni fjalët tuaja në këtë listë. Në kutinë e tekstit Zëvendëso, shkruani fjalën që dëshironi të shikojë PowerPoint. Në kutinë e tekstit Me, shkruani fjalën që dëshironi që PowerPoint të zëvendësojë fjalën e parë. Pastaj klikoni Shto.
Veçoria AutoCorrect përfshin gjithashtu disa opsione formatimi që mund të aplikojnë automatikisht formatet ndërsa shkruani. Për të vendosur këto opsione, klikoni në skedën AutoFormat As You Type. Shfaqen opsionet e paraqitura këtu. Këto opsione ju lejojnë të kontrolloni veçoritë e formatimit, të tilla si konvertimi automatik i thonjëzave të drejta në thonjëza kaçurrelë, ndryshimi i fraksioneve të tilla si simbolet 1/2 në fraksione si p.sh. ½ , etj.
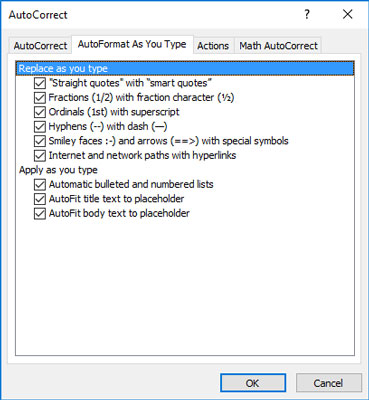
Opsionet e Formatimit automatik ndërsa shkruani.
Mësoni si të shkruani shënime në OneNote 2013 në Android me krijimin, hapjen dhe regjistrimin e shënimeve. Aplikoni strategji efektive për menaxhimin e shënimeve tuaja.
Mësoni si të formatoni numrat në një varg teksti në Excel për të përfshirë informacione të sakta dhe tërheqëse për raportet tuaja.
Në Excel 2010, fshini të dhënat apo formatin e qelizave lehtësisht me disa metoda të thjeshta. Mësoni si të menaxhoni përmbajtjen e qelizave me opsione të ndryshme.
Zhvilloni aftësitë tuaja në formatimin e elementeve të grafikut në Excel 2007 përmes metodave të thjeshta dhe efikase.
Mësoni se si të rreshtoni dhe justifikoni tekstin në Word 2010 me opsione të ndryshme rreshtimi dhe justifikimi për të përmirësuar formatimin e dokumenteve tuaja.
Mësoni si të krijoni makro në Excel 2019 për të automatizuar komandat dhe thjeshtuar detyrat tuaja.
Mënyra vizuale dhe e shpejtë për të vendosur një ndalesë skedash në Word 2016 është përdorimi i vizores. Zbulo disa këshilla dhe truke për përdorimin e skedave në këtë program.
Mësoni si të formula boshtet X dhe Y në Excel 2007, duke përfshirë mundësitë e ndryshimit të formatimeve për grafikët e ndryshëm.
Eksploroni se si Excel mund t
Mësoni se si të përdorni veçorinë Find and Replace të Excel 2007 për të gjetur dhe zëvendësuar të dhëna në mënyrë efikase. Kjo udhëzues është e përshtatshme për të gjithë përdoruesit që dëshirojnë të rrisin produktivitetin e tyre.







