Si të shkruani shënime në OneNote 2013 në Android

Mësoni si të shkruani shënime në OneNote 2013 në Android me krijimin, hapjen dhe regjistrimin e shënimeve. Aplikoni strategji efektive për menaxhimin e shënimeve tuaja.
Referencat e kryqëzuara në dokumentet më të gjata të Word 2016 janë vërtet shumë të dobishme. Ata u tregojnë lexuesve se ku të shkojnë për të gjetur më shumë informacion rreth një teme. Ju mund t'i referoni lexuesit te titujt, numrat e faqeve, shënimet në fund të faqes, shënimet fundore dhe paragrafët e thjeshtë të vjetër. Dhe për sa kohë që krijoni titrat për referencat tuaja të kryqëzuara me butonin Insert Caption në skedën Referencat, mund të bëni gjithashtu referenca të kryqëzuara për ekuacionet, figurat, grafikët, listimet, programet dhe tabelat.
Problemi me referencat e kryqëzuara, megjithatë, është se gjëja që kryqëzohet me të vërtetë duhet të jetë aty. Nëse u thoni lexuesve të shkojnë te një titull i quajtur "Pizhamet e maces" në faqen 93, dhe as titulli dhe as faqja nuk janë vërtet aty, lexuesit shajnë dhe ju tregojnë se ku të shkoni, në vend të anasjelltas.
Për fat të mirë për ju, Word 2016 ju bën të ditur kur bëni referenca të gabuara. Nëse fshini gjënë të cilës i referohet një referencë kryq dhe e ktheni referencën të pavlefshme, Word ju tregon për këtë herën tjetër që të përditësoni referencat tuaja të kryqëzuara. Më e mira nga të gjitha, nëse ndryshon numri i faqes, artikulli me numër ose teksti të cilit i referohet një referencë kryq, ndryshon edhe referenca e kryqëzuar.
Ndiqni këto hapa për të krijuar një referencë të kryqëzuar:
Shkruani pjesën e parë të tekstit të referencës.
Për shembull, mund të shkruani Për të mësuar më shumë rreth këtyre kaubojve të pampas, shikoni faqen dhe më pas shkruani një hapësirë bosh. Hapësira bosh ndan fjalën faqe nga numri i faqes në ndër-referencë. Nëse i referoheni një titulli, shkruani diçka si Për më shumë informacion, shihni “. Mos shkruani një hapësirë bosh këtë herë sepse teksti i titullit të referencës së kryqëzuar do të shfaqet menjëherë pas thonjëzës së dyfishtë.
Në skedën Referencat, klikoni butonin Cross-Reference.
Shfaqet kutia e dialogut të referencës së kryqëzuar, siç tregohet këtu.
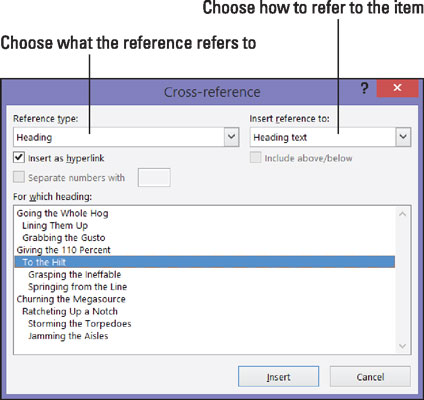
Futja e një referencë të kryqëzuar.
Zgjidhni llojin e artikullit të cilit i referoheni në listën rënëse Lloji i referencës.
Nëse i referoheni një paragrafi të thjeshtë të vjetër, zgjidhni Faqerojtësin. Pastaj klikoni jashtë kutisë së dialogut, lëvizni te paragrafi të cilit i referoheni dhe vendosni një faqeshënues aty. (Kapitulli 1 i këtij mini-libri shpjegon faqeshënuesit.)
Bëni një zgjedhje në kutinë Insert Reference To për t'iu referuar tekstit, numrit të faqes ose një artikulli të numëruar.
Opsionet në këtë kuti janë të ndryshme, në varësi të asaj që keni zgjedhur në Hapin 3.
Teksti: Zgjidhni këtë opsion (Teksti i titullit, titulli i plotë dhe kështu me radhë) për të përfshirë tekstin në referencë të kryqëzuar. Për shembull, zgjidhni tekstin e titullit nëse referenca juaj e kryqëzuar është te një titull.
Numri: Zgjidhni këtë opsion për të futur një numër faqeje ose një lloj tjetër numri, si një numër tabele, në referencën e kryqëzuar.
Përfshi mbi/poshtë: Zgjidhni këtë kuti për të përfshirë fjalën lart ose poshtë për t'u treguar lexuesve se ku, në lidhje me referencën e kryqëzuar, gjëja të cilës i referohet ndodhet në dokumentin tuaj.
Nëse dëshironi, lëreni shenjën e kontrollit në kutinë e kontrollit Insert as Hyperlink për të krijuar një hiperlidhje si dhe një referencë të kryqëzuar.
Me një hiperlidhje, dikush që lexon dokumentin në ekran mund të Ctrl+klikojë referencën e kryqëzuar dhe të shkojë drejtpërdrejt tek ajo që i referohet.
Në kutinë Për cilin, tregoni Word-it se ku ndodhet gjëja të cilës i referoheni.
Për ta bërë këtë, zgjidhni një titull, faqerojtës, fusnotë, shënim fundor, ekuacion, figurë, grafik ose çfarëdo tjetër. Në dokumentet e gjata, pothuajse me siguri duhet të klikoni në shiritin e lëvizjes për të gjetur atë që dëshironi.
Klikoni butonin Fut dhe më pas klikoni butonin Mbyll.
Përsëri në dokumentin tuaj, futni pjesën tjetër të tekstit të referencës, nëse është e nevojshme.
Kur të përfundoni krijimin e dokumentit tuaj, përditësoni të gjitha referencat e kryqëzuara. Për ta bërë këtë, shtypni Ctrl+A për të zgjedhur të gjithë dokumentin. Më pas shtypni F9 ose kliko me të djathtën në dokument dhe zgjidhni Përditëso Fushën në menunë e shkurtoreve.
Nëse gjëja e përmendur në një referencë të kryqëzuar nuk është më në dokumentin tuaj, ju shihni Gabim! Burimi i referencës nuk u gjet ku duhet të jetë referenca e kryqëzuar. Për të gjetur gabimet e referencës së kryqëzuar në dokumente të gjata, kërkoni fjalën Gabim! me komandën Find (shtypni Ctrl+F). Hetoni çfarë shkoi keq dhe riparoni ose fshini referencat e gabuara.
Mësoni si të shkruani shënime në OneNote 2013 në Android me krijimin, hapjen dhe regjistrimin e shënimeve. Aplikoni strategji efektive për menaxhimin e shënimeve tuaja.
Mësoni si të formatoni numrat në një varg teksti në Excel për të përfshirë informacione të sakta dhe tërheqëse për raportet tuaja.
Në Excel 2010, fshini të dhënat apo formatin e qelizave lehtësisht me disa metoda të thjeshta. Mësoni si të menaxhoni përmbajtjen e qelizave me opsione të ndryshme.
Zhvilloni aftësitë tuaja në formatimin e elementeve të grafikut në Excel 2007 përmes metodave të thjeshta dhe efikase.
Mësoni se si të rreshtoni dhe justifikoni tekstin në Word 2010 me opsione të ndryshme rreshtimi dhe justifikimi për të përmirësuar formatimin e dokumenteve tuaja.
Mësoni si të krijoni makro në Excel 2019 për të automatizuar komandat dhe thjeshtuar detyrat tuaja.
Mënyra vizuale dhe e shpejtë për të vendosur një ndalesë skedash në Word 2016 është përdorimi i vizores. Zbulo disa këshilla dhe truke për përdorimin e skedave në këtë program.
Mësoni si të formula boshtet X dhe Y në Excel 2007, duke përfshirë mundësitë e ndryshimit të formatimeve për grafikët e ndryshëm.
Eksploroni se si Excel mund t
Mësoni se si të përdorni veçorinë Find and Replace të Excel 2007 për të gjetur dhe zëvendësuar të dhëna në mënyrë efikase. Kjo udhëzues është e përshtatshme për të gjithë përdoruesit që dëshirojnë të rrisin produktivitetin e tyre.







