Si të shkruani shënime në OneNote 2013 në Android

Mësoni si të shkruani shënime në OneNote 2013 në Android me krijimin, hapjen dhe regjistrimin e shënimeve. Aplikoni strategji efektive për menaxhimin e shënimeve tuaja.
Margjinat janë sasitë e hapësirës boshe që rezervon Word 2013 në secilën anë të letrës. Në shumicën e rasteve, ju dëshironi që ato të jenë afërsisht të njëjta në të gjitha anët, ose të paktën të njëjta në të dyja anët e djathta/majtas, kështu që dokumenti të duket simetrik.
Megjithatë, në raste të veçanta, të tilla si kur do të lidhni dokumentin majtas ose lart, mund të dëshironi të lini më shumë hapësirë bosh në një anë të caktuar.
Word ofron disa paracaktime të lehta për t'u përdorur. Ju gjithashtu mund të specifikoni individualisht kufijtë për secilën anë të faqes nëse preferoni.
Në një dokument Word 2013, zgjidhni Struktura e faqes → Kufijtë → Ngusht.
Paracaktimet për kufijtë e ngushtë zbatohen në kufijtë e sipërm, të poshtëm, të djathtë dhe të majtë për dokumentin.
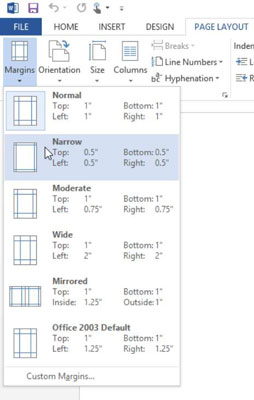
Opsioni Mirrored Margin ju mundëson të specifikoni margjina të ndryshme për djathtas dhe majtas, në varësi të faktit nëse numri i faqes është tek apo çift. Ky opsion ju lejon të printoni faqe për një broshurë të dyanshme me hapësirën shtesë në cilëndo anë të faqes që do të lidhet.
Klikoni përsëri butonin Margins, dhe më pas zgjidhni Margins Custom.
Hapet kutia e dialogut të konfigurimit të faqes.
Në kutitë e sipërme, të poshtme, majtas dhe djathtas, shkruani 1.3 dhe më pas klikoni OK.
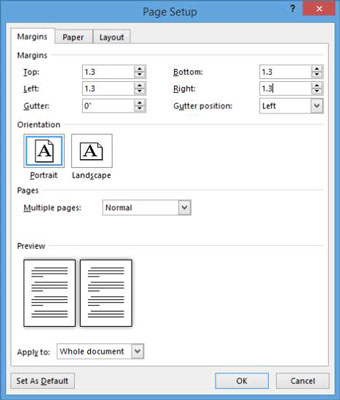
Marzhet ndryshojnë.
Mund ta dalloni sepse teksti i mostrës është i pozicionuar ndryshe në faqe.
Ruani punën tuaj.
Një shabllon mund të mos përdorë gjithmonë madhësinë e duhur të letrës ose orientimin e faqes për punën që dëshironi të krijoni. Në disa raste, njëra ose të dyja mund të kërkojnë rregullim.
Madhësia standarde e letrës në SHBA është 8,5 x 11 inç, e njohur edhe si Letër. Shumica e shablloneve të disponueshëm përmes Word përdorin këtë madhësi letre, megjithëse ekzistojnë disa përjashtime. Për shembull, një shabllon i zarfeve mund të përdorë një madhësi faqeje që përputhet me një zarf standard biznesi, ose një shabllon i shkurtër ligjor mund të përdorë letër me madhësi legale (8,5 x 14 inç).
Orientimi i një dokumenti mund të jetë në modalitetin "Portret" ose "Peizazh". Portreti është një faqe standarde në të cilën ana e gjatë e letrës kalon majtas dhe djathtas. Peizazhi është një faqe e rrotulluar në të cilën ana e gjatë e letrës shtrihet përgjatë pjesës së sipërme dhe të poshtme.
Në dokumentin tuaj aktual Word 2013, zgjidhni Paraqitja e faqes → Orientimi → Peizazhi.
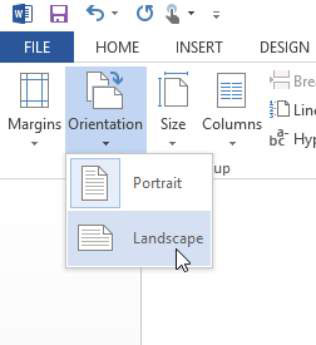
Faqja ndryshon në modalitetin e peizazhit.
Klikoni butonin Orientimi dhe zgjidhni Portret për të ndryshuar orientimin në modalitetin Portret.
Klikoni butonin Size dhe në listën rënëse që shfaqet, zgjidhni A4 8,27” x 11,69”.
Mund t'ju duhet të lëvizni poshtë për të gjetur këtë opsion. Opsionet e disponueshme në meny mund të jenë të ndryshme nga ato të paraqitura këtu ose në një renditje të ndryshme.
Madhësia e letrës ndryshon.
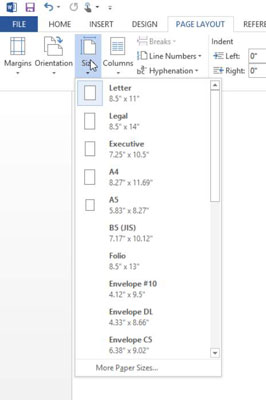
A4 është një madhësi letre e përdorur zakonisht në Evropë. Kërkoni në internet për faqet e internetit që shpjegojnë madhësitë e letrës të zakonshme në vende të ndryshme. Këtu është një faqe e tillë e shkruar nga Markus Kuhn .
Ndryshimi i madhësisë së letrës në Word nuk e ndryshon madhësinë e letrës në printerin tuaj, natyrisht, kështu që nëse printoni në një letër me madhësi të ndryshme nga ajo që i tregoni Word-it që po përdorni, printimi mund të mos përqendrohet në letër.
Për më shumë praktikë, klikoni butonin Size, zgjidhni More Paper Sizes dhe konfiguroni një madhësi letre të personalizuar duke futur një gjerësi dhe lartësi në skedën Paper të kutisë së dialogut "Page Setup".
Ruani punën tuaj.
Mësoni si të shkruani shënime në OneNote 2013 në Android me krijimin, hapjen dhe regjistrimin e shënimeve. Aplikoni strategji efektive për menaxhimin e shënimeve tuaja.
Mësoni si të formatoni numrat në një varg teksti në Excel për të përfshirë informacione të sakta dhe tërheqëse për raportet tuaja.
Në Excel 2010, fshini të dhënat apo formatin e qelizave lehtësisht me disa metoda të thjeshta. Mësoni si të menaxhoni përmbajtjen e qelizave me opsione të ndryshme.
Zhvilloni aftësitë tuaja në formatimin e elementeve të grafikut në Excel 2007 përmes metodave të thjeshta dhe efikase.
Mësoni se si të rreshtoni dhe justifikoni tekstin në Word 2010 me opsione të ndryshme rreshtimi dhe justifikimi për të përmirësuar formatimin e dokumenteve tuaja.
Mësoni si të krijoni makro në Excel 2019 për të automatizuar komandat dhe thjeshtuar detyrat tuaja.
Mënyra vizuale dhe e shpejtë për të vendosur një ndalesë skedash në Word 2016 është përdorimi i vizores. Zbulo disa këshilla dhe truke për përdorimin e skedave në këtë program.
Mësoni si të formula boshtet X dhe Y në Excel 2007, duke përfshirë mundësitë e ndryshimit të formatimeve për grafikët e ndryshëm.
Eksploroni se si Excel mund t
Mësoni se si të përdorni veçorinë Find and Replace të Excel 2007 për të gjetur dhe zëvendësuar të dhëna në mënyrë efikase. Kjo udhëzues është e përshtatshme për të gjithë përdoruesit që dëshirojnë të rrisin produktivitetin e tyre.







