Si të shkruani shënime në OneNote 2013 në Android

Mësoni si të shkruani shënime në OneNote 2013 në Android me krijimin, hapjen dhe regjistrimin e shënimeve. Aplikoni strategji efektive për menaxhimin e shënimeve tuaja.
Përdorimi i një stili e bën të lehtë aplikimin e formatimit të qëndrueshëm përgjatë një dokumenti Word 2013. Për shembull, mund të aplikoni stilin e titullit 1 për të gjithë titujt në dokument dhe stilin Normal për të gjithë tekstin e rregullt të trupit. Këtu janë avantazhet e kësaj qasjeje:
Lehtësia: Zbatimi i një stili është më i lehtë sesa aplikimi manual i formatimit. Dhe ndryshimi i formatimit është një punë e lehtë. Nëse dëshironi që titujt të duken ndryshe, për shembull, mund të modifikoni stilin e titullit 1 për t'i ndryshuar të gjitha menjëherë.
Konsistenca: Nuk duhet të shqetësoheni për formatimin e vazhdueshëm të të gjithë titujve; sepse të gjithë përdorin të njëjtin stil, automatikisht janë të gjithë të njëjtë.
Si parazgjedhje, çdo paragrafi i caktohet një stil Normal. Shablloni në përdorim përcakton stilet e disponueshme dhe mënyrën se si ato përcaktohen.
Në dokumentet e Word 2013 që përdorin shabllonin e paracaktuar bosh (Normal), stili Normal përdor fontin me 11 pika Calibri dhe rreshton tekstin majtas, pa dhëmbëzim.
Ju mund të ripërcaktoni stilet në një dokument dhe të krijoni stilet tuaja të reja.
Shablloni Normal, mbi të cilin bazohen dokumentet e reja bosh në Word, përmban disa stile bazë që mund t'i përdorni për të filluar, të tilla si Kreu 1, Kreu 2 dhe Normal.
Për të parë se cilat stile janë të disponueshme në shabllonin tuaj aktual, filloni në skedën Home, ku gjeni një galeri Stilesh. Rreshti i parë shfaqet në vetë Shiritin dhe mund ta shihni pjesën tjetër të tij duke klikuar butonin Më shumë për të hapur galerinë e plotë.
Styles galeri në skedën Baza përmban shkurtesat për stile të përdorura zakonisht.
Jo të gjitha stilet shfaqen në galerinë e stileve - vetëm ato të përcaktuara për t'u shfaqur atje në përkufizimin e tyre. Pjesa tjetër e tyre shfaqen vetëm në panelin "Stilet". Për të hapur panelin Styles, klikoni lëshuesin e kutisë së dialogut në grupin Styles.
Për të aplikuar një stil, zgjidhni paragrafin(et) që dëshironi të prekni ose zhvendosni pikën e futjes në paragrafin. Pastaj klikoni stilin që dëshironi të aplikoni, ose në galerinë Styles ose në panelin Styles. Nëse një shkurtore tastierë i është caktuar një stili, ju shtypni shkurtoren e tastierës për të aplikuar edhe stilin.
Në Word, hapni një dokument të ri.
Për këtë shembull do të përdoret dhe referohet një program mësimor.
Klikoni në paragrafin e parë ( CIT 233 , në shembull). Më pas në skedën Home, në grupin Styles, klikoni butonin Më shumë për të hapur galerinë e Stileve.

Klikoni në stilin e titullit.
Stili zbatohet në paragrafin e parë.
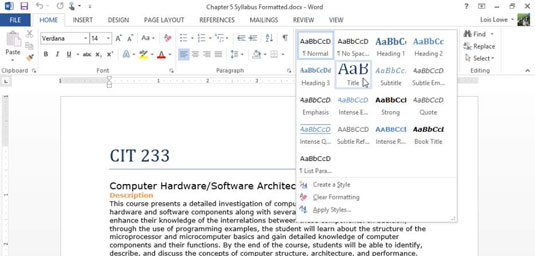
Duke përdorur të njëjtën procedurë si hapat 2 deri në 3, aplikoni stilin e titrave në paragrafin e dytë.
Zbato stilin e titullit 1 në secilin nga paragrafët portokalli duke klikuar titullin 1 në galerinë e stileve.
Këtu është një shkurtore: Klikoni në të majtë të paragrafit të parë portokalli për ta zgjedhur atë dhe më pas mbani shtypur tastin Ctrl dhe bëni të njëjtën gjë për secilin nga paragrafët e mbetur portokalli. Pasi të jenë përzgjedhur të gjithë, aplikojeni stilin tek të gjitha menjëherë.
Klikoni lëshuesin e kutisë së dialogut në grupin Styles për të hapur panelin Styles.
Lëvizni nëpër panelin e stileve dhe gjeni stilin e titullit 2; pastaj klikoni në një nga paragrafët e gjelbër afër fundit të dokumentit dhe klikoni stilin Heading 2 në panelin Styles për ta zbatuar atë.
Zbato stilin e titullit 2 për të gjithë paragrafët e gjelbër të mbetur.
Faqja e fundit e dokumentit i ngjan produktit të përfunduar.
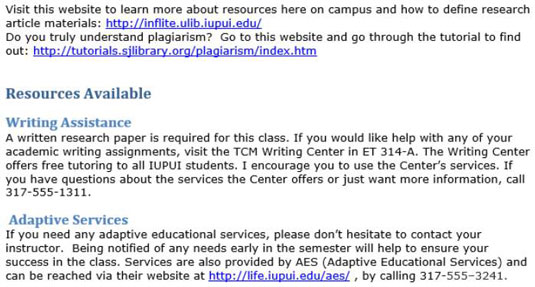
Ruani ndryshimet në dokument.
Shumica e stileve në panelin "Stilet" kanë një simbol paragrafi (¶) në të djathtë të tyre. Kjo do të thotë se ato janë stile të paragrafëve - ato zbatohen për të gjithë paragrafët menjëherë. Ato mund të përfshijnë formatimin e paragrafit dhe të karakterit në përkufizimet e tyre, por nëse klikoni në një paragraf dhe më pas aplikoni stilin, stili do të zbatohet në të gjithë paragrafin.
Në të kundërt, disa stile mund të kenë një shkronjë të vogël a në të djathtë të tyre në listë; këto janë stile karakteresh ose stile të nivelit të tekstit dhe zbatohen vetëm për tekstin që ju zgjidhni përpara se t'i aplikoni. Një stil karakteri mund të përmbajë vetëm formatim të bazuar në karaktere.
Ju mund të modifikoni një stil në dy mënyra: me shembull ose duke ndryshuar manualisht përkufizimin e stilit. Metoda e shembullit është shumë më e lehtë, por disi më pak fleksibël. Ushtrimi i mëposhtëm tregon të dyja metodat.
Klikoni tre herë mbi nëntitullin e dokumentit (paragrafi i dytë) për ta zgjedhur dhe më pas ndryshoni madhësinë e shkronjave në 18 pikë.
Në panelin Styles, kliko shigjetën poshtë në të djathtë të stilit të titrave ose kliko me të djathtën në stilin e titrave.
Në menynë që shfaqet, zgjidhni Përditëso titrat për të përputhur përzgjedhjen.
Stili është përditësuar me madhësinë e re të shkronjave.
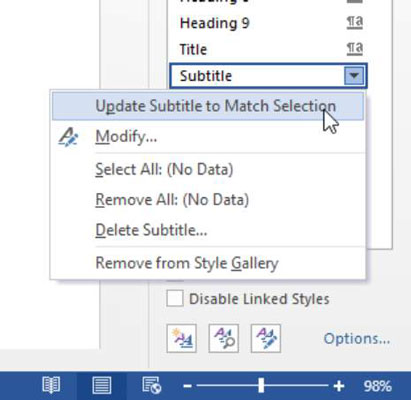
Rihapni menynë e stilit të titrave dhe zgjidhni Modifiko.
Hapet kutia e dialogut Modify Style.
Për më shumë praktikë, bëni ndryshime të tjera në përkufizimin e stilit duke përdorur kontrollet e shkronjave në kutinë e dialogut Modify Style. Butonat dhe listat në kutinë e dialogut korrespondojnë me veglat në grupet Font dhe Paragraph në skedën Home.
Në këndin e poshtëm majtas të kutisë së dialogut, klikoni butonin Format dhe zgjidhni Font për të hapur kutinë e dialogut Font.
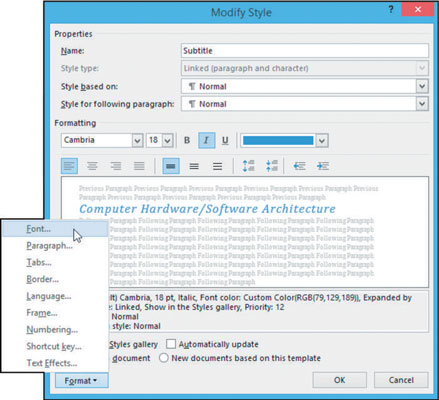
Zgjidhni kutinë e zgjedhjes Small Caps dhe më pas klikoni OK për t'u kthyer në kutinë e dialogut Modify Style.
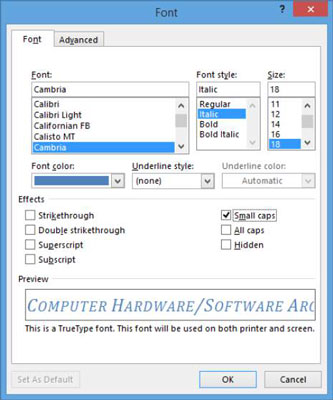
Vini re kutinë e kontrollit "Shto në galerinë e stileve" në këndin e poshtëm majtas të kutisë së dialogut "Modifiko stilin". Statusi i kësaj kutie të kontrollit është ai që përcakton nëse një stil i veçantë shfaqet në galerinë e stileve në shirit.
Kliko OK për të mbyllur kutinë e dialogut Modify Style.
Përkufizimi i stilit është përditësuar.
Ruani ndryshimet në dokument.
Për shkak se stili i titrave përdoret vetëm një herë në këtë dokument, nuk mund të shihni një nga përfitimet më të mëdha të stileve në këtë ushtrim: faktin që kur përditësoni një stil, i gjithë teksti që ka atë stil të aplikuar në të përditësohet automatikisht. . Për më shumë praktikë, ndryshoni përkufizimin e stilit të titullit 1 ose titullit 2 dhe shikoni të gjitha rastet të ndryshojnë.
Mësoni si të shkruani shënime në OneNote 2013 në Android me krijimin, hapjen dhe regjistrimin e shënimeve. Aplikoni strategji efektive për menaxhimin e shënimeve tuaja.
Mësoni si të formatoni numrat në një varg teksti në Excel për të përfshirë informacione të sakta dhe tërheqëse për raportet tuaja.
Në Excel 2010, fshini të dhënat apo formatin e qelizave lehtësisht me disa metoda të thjeshta. Mësoni si të menaxhoni përmbajtjen e qelizave me opsione të ndryshme.
Zhvilloni aftësitë tuaja në formatimin e elementeve të grafikut në Excel 2007 përmes metodave të thjeshta dhe efikase.
Mësoni se si të rreshtoni dhe justifikoni tekstin në Word 2010 me opsione të ndryshme rreshtimi dhe justifikimi për të përmirësuar formatimin e dokumenteve tuaja.
Mësoni si të krijoni makro në Excel 2019 për të automatizuar komandat dhe thjeshtuar detyrat tuaja.
Mënyra vizuale dhe e shpejtë për të vendosur një ndalesë skedash në Word 2016 është përdorimi i vizores. Zbulo disa këshilla dhe truke për përdorimin e skedave në këtë program.
Mësoni si të formula boshtet X dhe Y në Excel 2007, duke përfshirë mundësitë e ndryshimit të formatimeve për grafikët e ndryshëm.
Eksploroni se si Excel mund t
Mësoni se si të përdorni veçorinë Find and Replace të Excel 2007 për të gjetur dhe zëvendësuar të dhëna në mënyrë efikase. Kjo udhëzues është e përshtatshme për të gjithë përdoruesit që dëshirojnë të rrisin produktivitetin e tyre.







