Si të shkruani shënime në OneNote 2013 në Android

Mësoni si të shkruani shënime në OneNote 2013 në Android me krijimin, hapjen dhe regjistrimin e shënimeve. Aplikoni strategji efektive për menaxhimin e shënimeve tuaja.
Kur një nga modelet e paracaktuara të kokës/fundit në Word 2016 nuk e shkurton atë, merrni parasysh krijimin e tuajit. Sekreti është të klikoni dy herë hapësirën në krye ose në fund të faqes. Zona e kokës ose e fundit, përkatësisht, bëhet aktive.
Mund të vendosni tekst ose ndonjë artikull tjetër, duke përfshirë grafikën, në një kokë ose fund. Komandat e zakonshme dhe të dobishme shfaqen në skedën Dizajnimi i veglave të Header & Footer, por mund të përdorni çdo skedë në Ribbon për të krijuar dhe personalizuar një kokë ose fund.
Për të kaluar midis kokës dhe fundit të faqes kur redaktoni, klikoni butonin Shko te fundi. Për t'u kthyer prapa, klikoni Shko te Header. Këta butona gjenden në skedën "Dizajnimi i veglave të kokës dhe fundores" në grupin e Navigimit.
Çdo tekst që shkruani në një kokë ose në fund të faqes bëhet pjesë e kokës ose fundores. Nuk duhet të jetë tekst i zbukuruar, thjesht çfarëdo teksti që dëshironi të shfaqet në krye ose në fund të çdo faqeje në dokument.
Formati standard për rreshtat në një kokë ose në fund të faqes përfshin dy ndalesa skedash: Një stacion skedash në qendër në mes të faqes dhe një ndalesë skedash djathtas të lidhur me margjinën e djathtë. Përdorni këto ndalesa skedash, siç ilustrohet këtu, për të krijuar tekst të dobishëm të kokës.
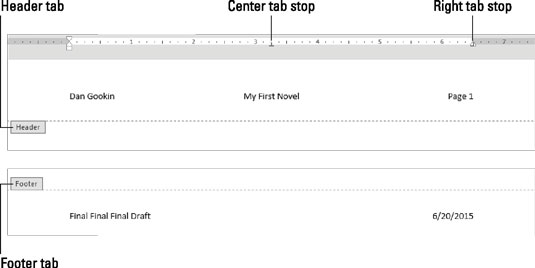
Teksti në një kokë dhe një fund.
Është joshëse dhe duket si zgjedhja e qartë, por mos përdorni komandën Numri i faqes në shiritin e veglave të projektimit të Veglave të Header & Footer. Nëse keni nevojë për një numër faqeje në një kokë ose në fund të faqes, shtoni një fushë me numrin e faqes së dokumentit. Ndiqni këto hapa.
Poziciononi treguesin e futjes aty ku dëshironi të shfaqet numri i faqes.
Klikoni në skedën Dizajni i Veglave të Header & Footer.
Në grupin Insert, klikoni butonin Document Info dhe zgjidhni Fushën.
Shfaqet kutia e dialogut Field.
Nga menyja Kategoritë, zgjidhni Numbering.
Në listën e emrave të fushave, klikoni për të zgjedhur Faqe.
Zgjidhni një Format.
Për shembull, zgjidhni artikullin 1, 2, 3, … për të përdorur atë stil numërimi.
Klikoni butonin OK.
Fusha Faqe është futur në kokë. Ai pasqyron numrin aktual të faqes për çdo faqe të printuar në dokument.
Nuk është e nevojshme të shkoni në faqen 1 për të futur një numër faqeje në një kokë. Word është mjaft i zgjuar për të vendosur numrin e duhur në faqen e duhur, pavarësisht se ku po redaktoni kokën në dokumentin tuaj.
Nëse dëshironi një nga ato gjëra "Faqja 3 nga 45" në një kokë ose fund, ju nevojiten dy fusha: Fusha Faqe siç përshkruhet në këtë seksion dhe fusha NumPages. Për të shtuar atë fushë, përsëritni hapat këtu, por në Hapin 4 zgjidhni Informacionin e Dokumentit dhe në Hapin 5 zgjidhni NumPages.
Për të vendosur datën ose orën aktuale ose një fushë kohore të përditësimit në një kokë ose fund, ndiqni këto hapa:
Poziciononi treguesin e futjes aty ku dëshironi të shfaqet data ose ora.
Klikoni në skedën Dizajni i Veglave të Header & Footer.
Në grupin Insert, klikoni butonin e komandës Data dhe Ora.
Shfaqet kutia e dialogut Data dhe Ora.
Zgjidhni një format për datën, orën ose të dyja.
Për të mbajtur aktual informacionin e datës dhe orës, vendosni një shenjë me opsionin Përditëso automatikisht.
Klikoni OK.
Mësoni si të shkruani shënime në OneNote 2013 në Android me krijimin, hapjen dhe regjistrimin e shënimeve. Aplikoni strategji efektive për menaxhimin e shënimeve tuaja.
Mësoni si të formatoni numrat në një varg teksti në Excel për të përfshirë informacione të sakta dhe tërheqëse për raportet tuaja.
Në Excel 2010, fshini të dhënat apo formatin e qelizave lehtësisht me disa metoda të thjeshta. Mësoni si të menaxhoni përmbajtjen e qelizave me opsione të ndryshme.
Zhvilloni aftësitë tuaja në formatimin e elementeve të grafikut në Excel 2007 përmes metodave të thjeshta dhe efikase.
Mësoni se si të rreshtoni dhe justifikoni tekstin në Word 2010 me opsione të ndryshme rreshtimi dhe justifikimi për të përmirësuar formatimin e dokumenteve tuaja.
Mësoni si të krijoni makro në Excel 2019 për të automatizuar komandat dhe thjeshtuar detyrat tuaja.
Mënyra vizuale dhe e shpejtë për të vendosur një ndalesë skedash në Word 2016 është përdorimi i vizores. Zbulo disa këshilla dhe truke për përdorimin e skedave në këtë program.
Mësoni si të formula boshtet X dhe Y në Excel 2007, duke përfshirë mundësitë e ndryshimit të formatimeve për grafikët e ndryshëm.
Eksploroni se si Excel mund t
Mësoni se si të përdorni veçorinë Find and Replace të Excel 2007 për të gjetur dhe zëvendësuar të dhëna në mënyrë efikase. Kjo udhëzues është e përshtatshme për të gjithë përdoruesit që dëshirojnë të rrisin produktivitetin e tyre.







