Si të shkruani shënime në OneNote 2013 në Android

Mësoni si të shkruani shënime në OneNote 2013 në Android me krijimin, hapjen dhe regjistrimin e shënimeve. Aplikoni strategji efektive për menaxhimin e shënimeve tuaja.
Mund të përdorni funksionin InputBox për të shtuar kuti dialogu në makrot tuaja Excel 2013. Kur ekzekutoni makro, ky funksion Visual Basic bën që Excel të shfaqë një kuti dialogu Input ku mund të futni çfarëdo titulli që ka kuptim për fletën e re të punës. Më pas makro e vendos atë tekst në qelizën aktuale dhe e formaton këtë tekst, nëse kjo është ajo që ju e keni trajnuar makronë tuaj për të bërë më pas.
Për të parë se sa e lehtë është të përdorësh funksionin InputBox për të shtuar interaktivitet në një makro të pandryshuar, ndiqni hapat për konvertimin e makros "Emri_Company" që aktualisht fut tekstin "Mind Over Media" në atë që në fakt ju kërkon emrin që dëshironi. hyri. Funksioni InputBox përdor sintaksën e mëposhtme:
InputBox (prompt[,titulli][,parazgjedhja][,xpos][,ypos][,skedari i ndihmës, konteksti])
Në këtë funksion, kërkohet vetëm argumenti i shpejtë , ndërsa pjesa tjetër e argumenteve janë opsionale. Shpejtë Argumenti specifikon mesazhin që duket brenda kutinë e dialogut Input, nxitjen e përdoruesit për të hyrë në një vlerë të re (ose në këtë rast, një emër i ri kompani).
Shpejtë Argumenti mund të jetë deri në një maksimum prej 1,024 karaktere. Nëse dëshironi që mesazhi i shpejtë të shfaqet në rreshta të ndryshëm brenda kutisë së dialogut, futni funksionet Chr(13) dhe Chr(10) në tekst (përkatësisht për të futur një kthim të transportit dhe një furnizim të linjës në mesazh).
Argumenti opsional i titullit specifikon se çfarë teksti duhet të shfaqet në shiritin e titullit të kutisë së dialogut Input. Nëse nuk specifikoni një argument titulli , Excel shfaq emrin e aplikacionit në shiritin e titullit. Argumenti i paracaktuar opsional specifikon përgjigjen e paracaktuar që shfaqet automatikisht në kutinë e tekstit në fund të kutisë së dialogut Input.
Nëse nuk specifikoni një argument të paracaktuar, kutia e tekstit është bosh në kutinë e dialogut Input.
Të xpos dhe ypos argumentet fakultative përcaktojë distancën horizontale nga buzë e majtë të ekranit në buzë e majtë të kutisë së dialogut dhe distanca vertikale nga lartë buzë të ekranit të lartë buzë të kutisë së dialogut. Nëse nuk i specifikoni këto argumente, Excel e përqendron kutinë e dialogut të hyrjes horizontalisht dhe e pozicionon atë afërsisht një të tretën e drejtimit poshtë ekranit vertikalisht.
Të helpfile dhe kontekst argumente opsionale specifikoni emrin e porosi Ndihmë file që ju vënë në dispozicion të përdoruesit për të shpjeguar funksionimin e kutinë e dialogut Input, si dhe llojin e të dhënave që ai pranon.
Si pjesë e procesit të krijimit të një skedari ndihmës të personalizuar për përdorim në sistemin e ndihmës Excel, ju i caktoni temës një numër konteksti të përshtatshëm për përmbajtjen e saj, i cili më pas specifikohet si argumenti i kontekstit për funksionin InputBox.
Kur specifikoni një skedar ndihme dhe argument konteksti për këtë funksion, Excel shton një buton Ndihmë në kutinë e dialogut të personalizuar të hyrjes që përdoruesit mund të klikojnë për të hyrë në skedarin e personalizuar të ndihmës në dritaren e Ndihmës.
Përpara se të shtoni linjën e kodit në makro me funksionin InputBox, duhet të gjeni vendin në komandat e Visual Basic ku duhet të shkojë rreshti. Për të futur tekstin Mind Over Media në qelizën aktive, makro Company_Name përdor komandën e mëposhtme të Visual Basic:
ActiveCell.FormulaR1C1 = "Mendja mbi media"
Për të shtuar interaktivitet në makro, duhet të futni funksionin InputBox në një rresht në dritaren e Kodit pikërisht mbi këtë deklaratë ActiveCell.FormulaR1C1, si më poshtë:
Vendosni pikën e futjes në dritaren e Kodit në fillim të deklaratës ActiveCell.FormulaR1C1 dhe shtypni Enter për të futur një rresht të ri.
Tani që keni shtuar një rresht të ri, duhet të zhvendosni pikën e futjes deri në të.
Shtypni tastin e shigjetës lart për të vendosur pikën e futjes në fillim të rreshtit të ri.
Në këtë linjë, ju dëshironi të krijoni një variabël që furnizon argumentin e shpejtë në funksionin InputBox. Për ta bërë këtë, ju deklaroni emrin e ndryshores (InputMsg në këtë rast) e ndjekur nga hyrja e saj aktuale. Sigurohuni që të vendosni tekstin e mesazhit në anën e djathtë të shenjës së barabartë në një palë thonjëza të dyfishta.
Shkruani kodin e mëposhtëm për të krijuar variablin InputMsg në rreshtin 8 dhe më pas shtypni tastin Enter për të filluar një rresht të ri 9:
InputMsg = "Fut emrin e kompanisë ose titullin për këtë fletë pune në kutinë e tekstit më poshtë dhe më pas kliko OK:"
Më pas, ju krijoni një variabël të quajtur InputTitle që siguron argumentin opsional të titullit për funksionin InputBox. Kjo variabël bën që teksti "Titulli i fletëllogaritjes" të shfaqet si titull i kutisë së dialogut Input. Përsëri, sigurohuni që të vendosni emrin për shiritin e titullit të kutisë së dialogut në thonjëza.
Shkruani kodin e mëposhtëm për të krijuar variablin InputTitle në rreshtin 9 dhe më pas shtypni Enter për të futur një rresht të ri 10:
InputTitle = "Titulli i fletëllogaritjes"
Më pas, ju krijoni një emër variabli DefaultText që jepte argumentin e paracaktuar opsional në funksionin InputBox. Kjo variabël bën që teksti, "Mind Over Media", të shfaqet si hyrja e paracaktuar në kutinë e tekstit në fund të kutisë së dialogut të personalizuar të emrit të kompanisë.
Shkruani kodin e mëposhtëm për të krijuar variablin DefaultText në rreshtin 10 dhe më pas shtypni Enter për të futur një rresht të ri 11:
DefaultText = "Mendja mbi median"
Më pas, ju krijoni një variabël përfundimtar të quajtur CompanyName që specifikon funksionin InputBox si hyrje të tij (duke përdorur variablat InputMsg, InputTitle dhe DefaultText që sapo keni krijuar) dhe ruan rezultatet e këtij funksioni.
Shkruani kodin e mëposhtëm për të krijuar variablin SpreadsheetTitle që përdor funksionin InputBox në rreshtin 11:
SpreadsheetTitle = Input Box (InputMsg, InputTitle, DefaultText)
Së fundi, ju zëvendësoni vlerën, "Mind Over Media", në vetinë ActiveCell.FormulaR1C1 me variablin SpreadsheetTitle (vlera e së cilës përcaktohet nga çdo gjë që futet në kutinë e dialogut të hyrjes së titullit të fletëllogaritjes), duke zëvendësuar kështu në mënyrë efektive këtë konstante në makro me mjetet për ta bërë këtë input vërtetë ndërveprues.
Zgjidhni "Mind Over Media" në rreshtin 12 dhe zëvendësojeni me SpreadsheetTitle (pa thonjëza).
Ruani makronë e redaktuar duke klikuar butonin Ruaj në shiritin e veglave të Visual Basic dhe më pas kthehuni në fletën e punës duke klikuar butonin View Microsoft Excel ose duke shtypur Alt+F11. Pastaj, klikoni butonin Hide në grupin Window të skedës VIEW.
Tani, ju jeni gati të hapni një libër të ri pune dhe të ekzekutoni makro të redaktuar duke shtypur Ctrl+N.
Figura tregon dritaren Code me makro të redaktuar Company_Name pas shtimit të deklaratave që e bëjnë atë interaktiv.
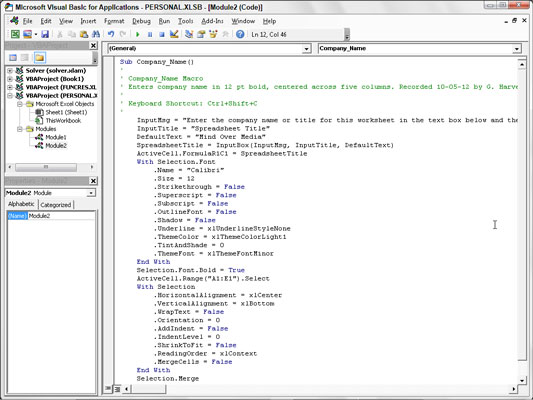
Figura e mëposhtme tregon kutinë e dialogut Titulli i fletëllogaritjes në veprim në fletën e punës. Kjo kuti dialogu e hyrjes shfaqet automatikisht dhe ju kërkon të dhëna sa herë që ekzekutoni versionin e redaktuar dhe tashmë plotësisht ndërveprues të makros Company_Name.
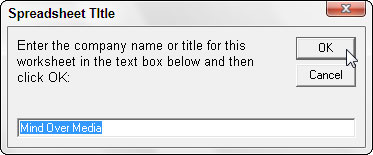
Për të shkuar përpara dhe për të futur Mind Over Media në qelizën aktuale dhe më pas e formatoni atë duke përdorur pjesën tjetër të komandave makro, thjesht klikoni OK në këtë kuti dialogu të personalizuar. Për të futur dhe formatuar emrin e një kompanie tjetër, thjesht shkruani emrin e kompanisë (i cili zëvendëson automatikisht Mind Over Media në kutinë e tekstit) përpara se të klikoni OK.
Mësoni si të shkruani shënime në OneNote 2013 në Android me krijimin, hapjen dhe regjistrimin e shënimeve. Aplikoni strategji efektive për menaxhimin e shënimeve tuaja.
Mësoni si të formatoni numrat në një varg teksti në Excel për të përfshirë informacione të sakta dhe tërheqëse për raportet tuaja.
Në Excel 2010, fshini të dhënat apo formatin e qelizave lehtësisht me disa metoda të thjeshta. Mësoni si të menaxhoni përmbajtjen e qelizave me opsione të ndryshme.
Zhvilloni aftësitë tuaja në formatimin e elementeve të grafikut në Excel 2007 përmes metodave të thjeshta dhe efikase.
Mësoni se si të rreshtoni dhe justifikoni tekstin në Word 2010 me opsione të ndryshme rreshtimi dhe justifikimi për të përmirësuar formatimin e dokumenteve tuaja.
Mësoni si të krijoni makro në Excel 2019 për të automatizuar komandat dhe thjeshtuar detyrat tuaja.
Mënyra vizuale dhe e shpejtë për të vendosur një ndalesë skedash në Word 2016 është përdorimi i vizores. Zbulo disa këshilla dhe truke për përdorimin e skedave në këtë program.
Mësoni si të formula boshtet X dhe Y në Excel 2007, duke përfshirë mundësitë e ndryshimit të formatimeve për grafikët e ndryshëm.
Eksploroni se si Excel mund t
Mësoni se si të përdorni veçorinë Find and Replace të Excel 2007 për të gjetur dhe zëvendësuar të dhëna në mënyrë efikase. Kjo udhëzues është e përshtatshme për të gjithë përdoruesit që dëshirojnë të rrisin produktivitetin e tyre.







