Si të shkruani shënime në OneNote 2013 në Android

Mësoni si të shkruani shënime në OneNote 2013 në Android me krijimin, hapjen dhe regjistrimin e shënimeve. Aplikoni strategji efektive për menaxhimin e shënimeve tuaja.
Në Excel 2010, mund të shtoni kufij në qeliza individuale për të theksuar ose përcaktuar seksionet e një flete pune ose tabele. Përdorni butonin Borders në grupin Font në skedën Home për të shtuar kufij të stileve dhe ngjyrave të ndryshme në një ose në të gjitha anët e përzgjedhjes së qelizës.
Mos i ngatërroni kufijtë që shtoni për të theksuar një përzgjedhje të caktuar qelize me linjat e rrjetit që përdoren zakonisht për të përcaktuar kufijtë e qelizave në fletën e punës — kufijtë që shtoni shtypen pavarësisht nëse i printoni linjat e rrjetit të fletës së punës. Mund të hiqni shfaqjen e linjave të rrjetit duke pastruar kutinë e kontrollit View në seksionin Linjat e rrjetit të skedës "Struktura e faqes".
Ndiqni këto hapa për të shtuar kufijtë e qelizave:
Zgjidhni qelizat që dëshironi të formatoni.
Klikoni shigjetën poshtë pranë butonit Borders në grupin Font në skedën Home.
Shfaqet një menu rënëse, me të gjitha opsionet e kufirit që mund të aplikoni në përzgjedhjen e qelizës.
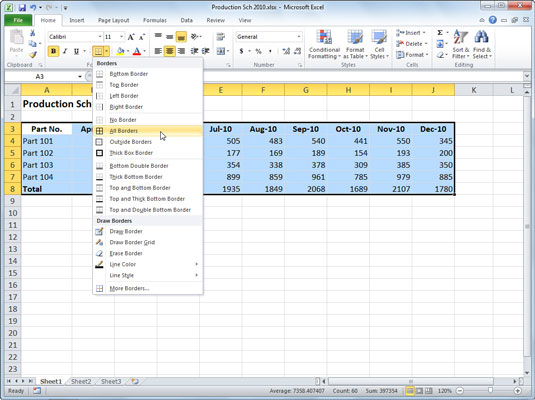
Përdorni butonin Borders në skedën Home për të zgjedhur kufijtë për qelizat e zgjedhura.
Klikoni llojin e rreshtit që dëshironi të aplikoni në qelizat e zgjedhura.
Kur zgjidhni një opsion në menynë rënëse Kufijtë, mbani parasysh këto gjëra:
Që Excel të vizatojë kufijtë vetëm rreth skajeve të jashtme të të gjithë përzgjedhjes së qelizës (me fjalë të tjera, duke ndjekur rrugën e kursorit të qelizës së zgjeruar), kliko opsionin Kufijtë e jashtëm ose Kufijtë e kutisë së trashë.
Nëse dëshironi që vijat kufitare të shfaqen rreth të katër skajeve të secilës qelizë që keni zgjedhur, zgjidhni opsionin Të gjitha Kufijtë.
Për të ndryshuar llojin e vijës ose trashësisë së vijës ose ngjyrës së kufijve që aplikoni në një përzgjedhje qelize, hapni kutinë e dialogut Formati qelizat dhe përdorni opsionet në skedën e saj Border (kliko More Borders në fund të menusë rënëse të butonit Borders ose shtypni Ctrl+1 dhe më pas klikoni në skedën Border).
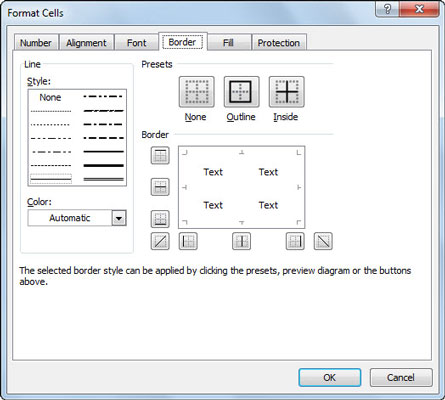
Do të gjeni më shumë opsione për kufijtë e qelizave në skedën Border të kutisë së dialogut Format Cells.
Për të hequr kufijtë në një fletë pune, zgjidhni qelizën ose qelizat që i përmbajnë aktualisht dhe më pas klikoni opsionin No Border në menunë rënëse të butonit Borders.
Mësoni si të shkruani shënime në OneNote 2013 në Android me krijimin, hapjen dhe regjistrimin e shënimeve. Aplikoni strategji efektive për menaxhimin e shënimeve tuaja.
Mësoni si të formatoni numrat në një varg teksti në Excel për të përfshirë informacione të sakta dhe tërheqëse për raportet tuaja.
Në Excel 2010, fshini të dhënat apo formatin e qelizave lehtësisht me disa metoda të thjeshta. Mësoni si të menaxhoni përmbajtjen e qelizave me opsione të ndryshme.
Zhvilloni aftësitë tuaja në formatimin e elementeve të grafikut në Excel 2007 përmes metodave të thjeshta dhe efikase.
Mësoni se si të rreshtoni dhe justifikoni tekstin në Word 2010 me opsione të ndryshme rreshtimi dhe justifikimi për të përmirësuar formatimin e dokumenteve tuaja.
Mësoni si të krijoni makro në Excel 2019 për të automatizuar komandat dhe thjeshtuar detyrat tuaja.
Mënyra vizuale dhe e shpejtë për të vendosur një ndalesë skedash në Word 2016 është përdorimi i vizores. Zbulo disa këshilla dhe truke për përdorimin e skedave në këtë program.
Mësoni si të formula boshtet X dhe Y në Excel 2007, duke përfshirë mundësitë e ndryshimit të formatimeve për grafikët e ndryshëm.
Eksploroni se si Excel mund t
Mësoni se si të përdorni veçorinë Find and Replace të Excel 2007 për të gjetur dhe zëvendësuar të dhëna në mënyrë efikase. Kjo udhëzues është e përshtatshme për të gjithë përdoruesit që dëshirojnë të rrisin produktivitetin e tyre.







