Si të shkruani shënime në OneNote 2013 në Android

Mësoni si të shkruani shënime në OneNote 2013 në Android me krijimin, hapjen dhe regjistrimin e shënimeve. Aplikoni strategji efektive për menaxhimin e shënimeve tuaja.
Si parazgjedhje, një paragraf nuk ka kufi ose hije në dokumentet e Word 2013. Ju mund të shtoni njërën ose të dyja në një paragraf të vetëm ose ndonjë grup paragrafësh për t'i bërë ata të dallohen nga pjesa tjetër e dokumentit. Ju mund të përdorni çdo trashësi kufiri, stil dhe ngjyrë që ju pëlqen, dhe çdo ngjyrë të hijes.
Një kufi paragrafi shfaqet rreth pjesës së jashtme të një paragrafi të vetëm. Nëse paragrafi është i dhëmbëzuar, kufiri do të jetë gjithashtu i dhëmbëzuar (vetëm majtas dhe djathtas; dhëmbëzimi nuk ndryshon për dhëmbëzimin e varur ose të rreshtit të parë).
Nëse vendosni të njëjtin kufi rreth dy ose më shumë paragrafëve të njëpasnjëshëm, kufiri i rrethon ata si grup. Në këtë mënyrë, ju mund të krijoni grupe paragrafësh që shfaqen në kuti së bashku për theks të veçantë.
Në dokumentin tuaj, klikoni kudo brenda një paragrafi.
Në skedën Home, në grupin Paragraf, hapni listën rënëse të butonit Borders dhe zgjidhni Kufijtë e jashtëm.
Një kufi i thjeshtë i zi shfaqet rreth paragrafit. Mund të ndaloni këtu nëse dëshironi një kufi të thjeshtë, por hapat e ardhshëm ju tregojnë se si të formatoni kufirin në mënyra të ndryshme.
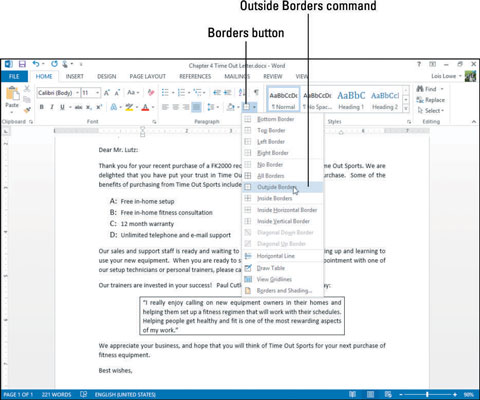
Nga lista rënëse e butonit Border, zgjidhni Borders and Shading.
Hapet kutia e dialogut Borders and Shading.
Klikoni butonin Shadow.
Kufiri bëhet më i trashë në anët e poshtme dhe të djathta, duke simuluar një hije.
Kontrolloni rezultatet në pamjen paraprake në kutinë e dialogut.
Klikoni butonin Box.
Kufiri ka edhe një herë të njëjtën trashësi nga të gjitha anët. Kontrolloni rezultatet në vrojtim.
Nga lista rënëse Ngjyra, zgjidhni ngjyrën e temës Blu, Theks 1; nga lista rënëse Gjerësia, zgjidhni 1/2 pt; në zonën Style, klikoni një nga vijat e ndërprera; dhe në zonën Preview, klikoni butonat që përfaqësojnë anën e djathtë dhe të majtë, duke i fikur ato anë.
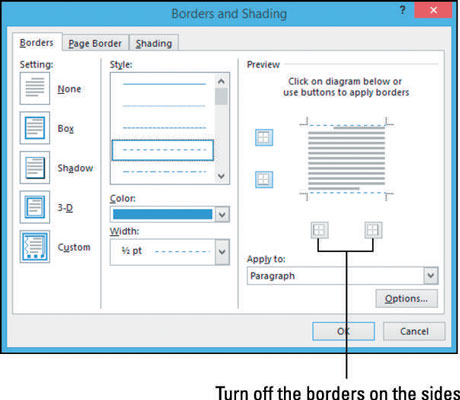
Klikoni OK për të aplikuar kufirin në paragrafin dhe më pas ruani dokumentin.
Hijezimi i një paragrafi e ndihmon atë të dallohet nga pjesa tjetër e dokumentit dhe shton interesin vizual. Mund të përdorni hijezimin me ose pa kufi.
Ashtu si me një kufi, hijezimi pason së bashku me çdo cilësim të dhëmbëzimit që mund të keni specifikuar për paragrafin. Nëse paragrafi është i prerë, hija është gjithashtu.
Word aplikon vetëm hije me ngjyra të forta për paragrafët. Nëse dëshironi një hijezim gradient pas një paragrafi, ose ndonjë efekt tjetër të veçantë hijezues, si p.sh. një model, teksturë ose grafik, vendosni një kuti teksti (zgjidhni Insert→Text Box) dhe më pas aplikoni hijezimin e dëshiruar në kutinë e tekstit si Plotësim , si do të bëni me një grafik. Pastaj shkruani tekstin e dëshiruar në kutinë e tekstit.
Në dokumentin tuaj, klikoni kudo brenda një paragrafi.
Në skedën Home, në grupin Paragraf, hapni listën rënëse Shading dhe zgjidhni Blu, Theks 1, Lighter 80%.
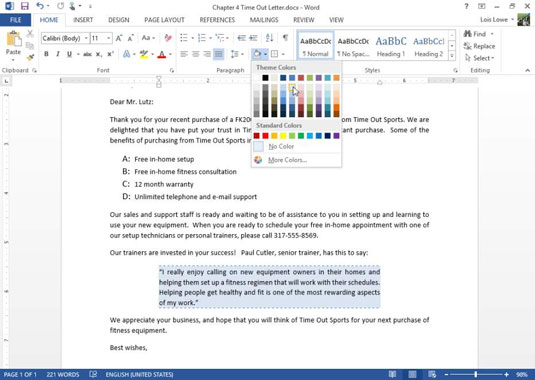
Rihapni listën rënëse Shading dhe zgjidhni Më shumë ngjyra.
Hapet kutia e dialogut Ngjyrat.
Klikoni në skedën Standard, klikoni një katror të verdhë të lehtë dhe më pas klikoni OK për të pranuar zgjedhjen e re të ngjyrës.
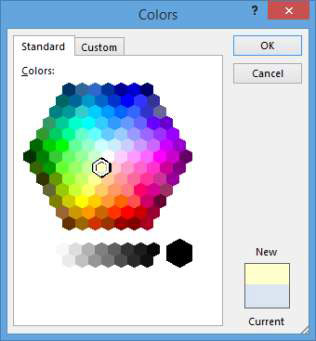
Ruani dhe mbyllni dokumentin.
Mësoni si të shkruani shënime në OneNote 2013 në Android me krijimin, hapjen dhe regjistrimin e shënimeve. Aplikoni strategji efektive për menaxhimin e shënimeve tuaja.
Mësoni si të formatoni numrat në një varg teksti në Excel për të përfshirë informacione të sakta dhe tërheqëse për raportet tuaja.
Në Excel 2010, fshini të dhënat apo formatin e qelizave lehtësisht me disa metoda të thjeshta. Mësoni si të menaxhoni përmbajtjen e qelizave me opsione të ndryshme.
Zhvilloni aftësitë tuaja në formatimin e elementeve të grafikut në Excel 2007 përmes metodave të thjeshta dhe efikase.
Mësoni se si të rreshtoni dhe justifikoni tekstin në Word 2010 me opsione të ndryshme rreshtimi dhe justifikimi për të përmirësuar formatimin e dokumenteve tuaja.
Mësoni si të krijoni makro në Excel 2019 për të automatizuar komandat dhe thjeshtuar detyrat tuaja.
Mënyra vizuale dhe e shpejtë për të vendosur një ndalesë skedash në Word 2016 është përdorimi i vizores. Zbulo disa këshilla dhe truke për përdorimin e skedave në këtë program.
Mësoni si të formula boshtet X dhe Y në Excel 2007, duke përfshirë mundësitë e ndryshimit të formatimeve për grafikët e ndryshëm.
Eksploroni se si Excel mund t
Mësoni se si të përdorni veçorinë Find and Replace të Excel 2007 për të gjetur dhe zëvendësuar të dhëna në mënyrë efikase. Kjo udhëzues është e përshtatshme për të gjithë përdoruesit që dëshirojnë të rrisin produktivitetin e tyre.







