Si të shkruani shënime në OneNote 2013 në Android

Mësoni si të shkruani shënime në OneNote 2013 në Android me krijimin, hapjen dhe regjistrimin e shënimeve. Aplikoni strategji efektive për menaxhimin e shënimeve tuaja.
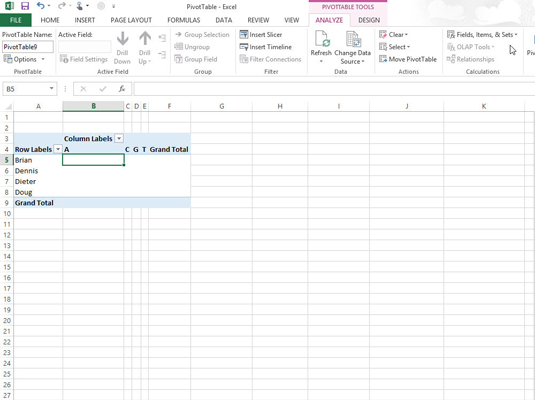
Klikoni ndonjë nga qelizat në tabelën kryesore dhe më pas zgjidhni opsionin Fusha e llogaritur nga lista rënëse e butonit Fushat, Artikujt dhe Vendosjet ose shtypni Alt+JTJF.
Butoni i komandës Fields, Items, & Sets gjendet në grupin Llogaritjet në skedën Analizo në skedën kontekstuale të Mjeteve të Tabelës Pivot.
Excel hap kutinë e dialogut Fut fushën e llogaritur.
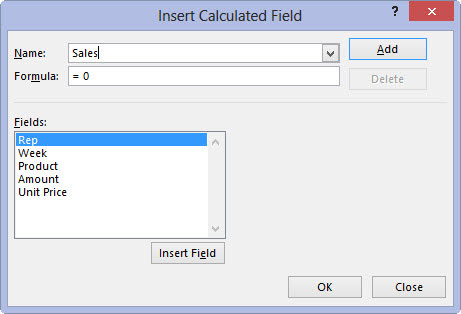
Futni emrin për fushën e re në kutinë e tekstit Emri.
Më pas, ju krijoni formulën në kutinë e tekstit Formula duke përdorur një ose më shumë nga fushat ekzistuese të shfaqura në kutinë e listës Fields.
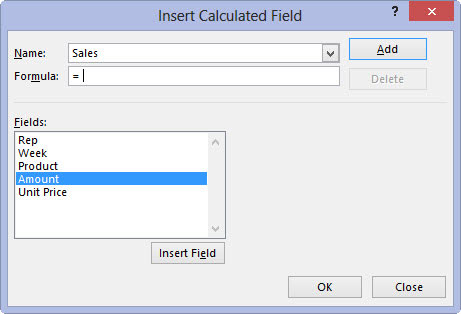
Klikoni kutinë e tekstit Formula dhe më pas fshini zeron (0) pas shenjës së barazimit dhe poziciononi pikën e futjes menjëherë pas shenjës së barabartë (=).
Tani jeni gati të shkruani formulën që kryen llogaritjen. Për ta bërë këtë, futni fushat numerike nga kutia e listës Fields dhe tregoni operacionin që duhet kryer mbi to me operatorët e duhur aritmetikë (+, -, *, ose /).
Klikoni kutinë e tekstit Formula dhe më pas fshini zeron (0) pas shenjës së barazimit dhe poziciononi pikën e futjes menjëherë pas shenjës së barabartë (=).
Tani jeni gati të shkruani formulën që kryen llogaritjen. Për ta bërë këtë, futni fushat numerike nga kutia e listës Fields dhe tregoni operacionin që duhet kryer mbi to me operatorët e duhur aritmetikë (+, -, *, ose /).
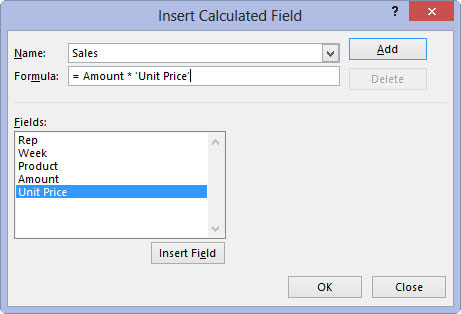
Futni formulën për të kryer llogaritjen e fushës së re në kutinë e tekstit Formula, duke futur çdo fushë që ju nevojitet duke klikuar emrin në kutinë e listës Fields dhe më pas duke klikuar butonin Insert Field.
Kur të përfundoni futjen e formulës për fushën tuaj të llogaritur, mund ta shtoni fushën e llogaritur në panelin e detyrave Fushat e tabelës kryesore duke klikuar butonin Shto. Pasi të klikoni butonin Shto, ai ndryshon në një buton të grirë Modify. Nëse filloni të redaktoni formulën në kutinë e tekstit Formula, butoni Modify bëhet aktiv në mënyrë që të mund ta klikoni atë për të përditësuar përkufizimin.
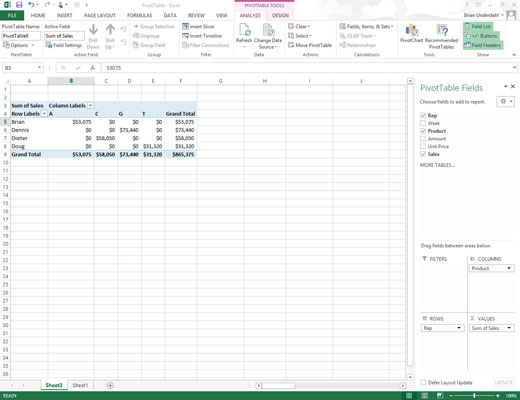
Kliko OK në kutinë e dialogut Fut fushën e llogaritur.
Ky veprim mbyll kutinë e dialogut Insert Calculated Field dhe shton përmbledhjen e të dhënave në fushën e llogaritur në tabelën tuaj kryesore.
Pasi të keni mbaruar përcaktimin e një fushe të llogaritur në një tabelë kryesore, Excel automatikisht shton emrin e tij në listën e fushave në panelin e detyrave Fushat e PivotTable dhe në zonën VALUES, duke caktuar kështu fushën e llogaritur si një artikull tjetër të të dhënave në trupin e tabelës kryesore.
Mësoni si të shkruani shënime në OneNote 2013 në Android me krijimin, hapjen dhe regjistrimin e shënimeve. Aplikoni strategji efektive për menaxhimin e shënimeve tuaja.
Mësoni si të formatoni numrat në një varg teksti në Excel për të përfshirë informacione të sakta dhe tërheqëse për raportet tuaja.
Në Excel 2010, fshini të dhënat apo formatin e qelizave lehtësisht me disa metoda të thjeshta. Mësoni si të menaxhoni përmbajtjen e qelizave me opsione të ndryshme.
Zhvilloni aftësitë tuaja në formatimin e elementeve të grafikut në Excel 2007 përmes metodave të thjeshta dhe efikase.
Mësoni se si të rreshtoni dhe justifikoni tekstin në Word 2010 me opsione të ndryshme rreshtimi dhe justifikimi për të përmirësuar formatimin e dokumenteve tuaja.
Mësoni si të krijoni makro në Excel 2019 për të automatizuar komandat dhe thjeshtuar detyrat tuaja.
Mënyra vizuale dhe e shpejtë për të vendosur një ndalesë skedash në Word 2016 është përdorimi i vizores. Zbulo disa këshilla dhe truke për përdorimin e skedave në këtë program.
Mësoni si të formula boshtet X dhe Y në Excel 2007, duke përfshirë mundësitë e ndryshimit të formatimeve për grafikët e ndryshëm.
Eksploroni se si Excel mund t
Mësoni se si të përdorni veçorinë Find and Replace të Excel 2007 për të gjetur dhe zëvendësuar të dhëna në mënyrë efikase. Kjo udhëzues është e përshtatshme për të gjithë përdoruesit që dëshirojnë të rrisin produktivitetin e tyre.







