Si të shkruani shënime në OneNote 2013 në Android

Mësoni si të shkruani shënime në OneNote 2013 në Android me krijimin, hapjen dhe regjistrimin e shënimeve. Aplikoni strategji efektive për menaxhimin e shënimeve tuaja.
Një shënim është i vetmi lloj artikulli që mund të krijoni në Outlook që nuk përdor një kuti dialogu normal me meny, shirita ose shirita veglash. Shënimet janë më të lehta për t'u përdorur - por disi më të ndërlikuara për t'u shpjeguar - sesa artikujt e tjerë të Outlook.
Asnjë emër nuk shfaqet në ikonën e Shënimit dhe nuk ekziston asnjë emër për pjesën e shënimit që tërhiqni kur dëshironi ta ndryshoni përmasën e tij, megjithëse mund të shihni se si duket në imazhin e mëposhtëm.
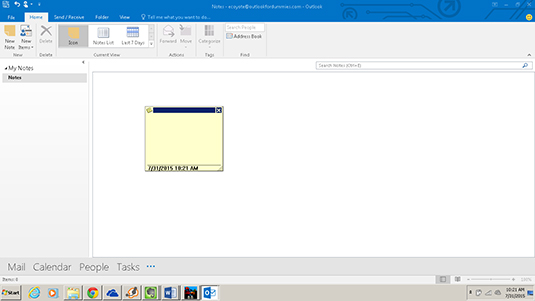
Si keni jetuar ndonjëherë pa ato shënime të vogla të verdha me shkop? Ata janë kudo! Gjëja qesharake për shënimet ngjitëse është se ato erdhën nga dështimi i një shpikësi. Një shkencëtar po përpiqej të shpikte një formulë të re për ngjitësin dhe doli me një lloj ngjitësi që nuk ngjitej shumë mirë. Ashtu si shkencëtarët kompjuterikë që erdhën më vonë, ai tha: “Ky nuk është një gabim; kjo është një veçori!” Më pas, ai kuptoi se si të bënte një pasuri duke shitur shënime të vogla që nuk ngjiteshin shumë mirë. Është e natyrshme që një shpikje si kjo të përshtatet për kompjuterët.
Nëse gruponi artikujt tuaj në shiritin e detyrave të Windows (në fund të ekranit tuaj), atëherë sa herë që filloni një program, shiriti i detyrave të Windows shton një ikonë. Në këtë mënyrë, ju e dini se sa programe po ekzekutoni. Nëse klikoni një ikonë për një program në shiritin e detyrave, kaloni në atë program. Nëse nisni Word dhe Excel, për shembull, shihni ikona për ato programe në shiritin e detyrave.
Megjithatë, nëse keni dy ose më shumë dokumente të hapura në Word ose Excel, për shembull, shihni vetëm një ikonë të etiketuar - me një W për Word ose një E për Excel. Nëse klikoni atë ikonë, shihni një listë të çdo dokumenti ose fletëllogareje të hapur.
Outlook funksionon në të njëjtën mënyrë. Kur krijoni një artikull të ri në Outlook, duhet të klikoni ikonën Outlook për të parë listën e artikujve të hapur të Outlook. Lista mbetet derisa të mbyllni dhe ruani çdo artikull. Është si të kesh dy ose më shumë programe të hapura në Windows njëkohësisht.
Avantazhi i këtij rregullimi është se mund të lini diçka si një shënim të hapur për një kohë të gjatë dhe të vazhdoni të kaloni tek ai për të shtuar komente. Disavantazhi është se nëse nuk shikoni në shiritin e detyrave për të parë sa shënime keni të hapura, mund të krijoni një rrëmujë shënimesh kur preferoni vetëm një.
Një avantazh tjetër është se mund të keni dy shënime të hapura në të njëjtën kohë - ose një shënim dhe një mesazh email - dhe të tërhiqni tekstin nga njëri në tjetrin.
Për të marrë shënime virtuale ndërsa bëni punën tuaj, ndiqni këto hapa:
Klikoni butonin Shënime në panelin e navigimit (ose shtypni Ctrl+5).
Shfaqet lista e Shënimeve.
Në fakt nuk keni nevojë të shkoni te moduli i Shënimeve për të krijuar një shënim të ri; mund të shtypni Ctrl+Shift+N dhe më pas të kaloni në hapin 3. Shkoni në modulin Shënime fillimisht vetëm që të mund të shihni shënimin tuaj të shfaqet në listën e shënimeve kur të përfundoni. Përndryshe, shënimi juaj duket se zhduket në ajër (edhe pse jo). Outlook regjistron automatikisht shënimin tuaj në modulin Notes, përveç nëse bëni një përpjekje të veçantë për ta dërguar atë diku tjetër.
Klikoni butonin Shënim i ri.
Shfaqet kutia e shënimeve bosh.
Shkruani atë që dëshironi të thoni në shënimin tuaj dhe klikoni ikonën Shënim në këndin e sipërm të majtë të shënimit.
Rreshti i parë i çdo shënimi është titulli ose subjekti. Mund ta përdorni rreshtin e parë në mënyrë krijuese për të ndihmuar në gjetjen e një shënimi ose për të rishikuar shpejt temat që keni në grumbullin e shënimeve. Imazhi i mëposhtëm tregon një shembull shembull.
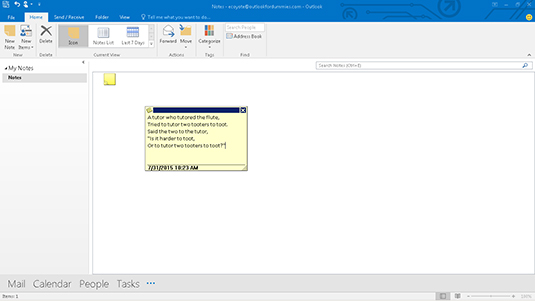
Shtypni Esc.
Mësoni si të shkruani shënime në OneNote 2013 në Android me krijimin, hapjen dhe regjistrimin e shënimeve. Aplikoni strategji efektive për menaxhimin e shënimeve tuaja.
Mësoni si të formatoni numrat në një varg teksti në Excel për të përfshirë informacione të sakta dhe tërheqëse për raportet tuaja.
Në Excel 2010, fshini të dhënat apo formatin e qelizave lehtësisht me disa metoda të thjeshta. Mësoni si të menaxhoni përmbajtjen e qelizave me opsione të ndryshme.
Zhvilloni aftësitë tuaja në formatimin e elementeve të grafikut në Excel 2007 përmes metodave të thjeshta dhe efikase.
Mësoni se si të rreshtoni dhe justifikoni tekstin në Word 2010 me opsione të ndryshme rreshtimi dhe justifikimi për të përmirësuar formatimin e dokumenteve tuaja.
Mësoni si të krijoni makro në Excel 2019 për të automatizuar komandat dhe thjeshtuar detyrat tuaja.
Mënyra vizuale dhe e shpejtë për të vendosur një ndalesë skedash në Word 2016 është përdorimi i vizores. Zbulo disa këshilla dhe truke për përdorimin e skedave në këtë program.
Mësoni si të formula boshtet X dhe Y në Excel 2007, duke përfshirë mundësitë e ndryshimit të formatimeve për grafikët e ndryshëm.
Eksploroni se si Excel mund t
Mësoni se si të përdorni veçorinë Find and Replace të Excel 2007 për të gjetur dhe zëvendësuar të dhëna në mënyrë efikase. Kjo udhëzues është e përshtatshme për të gjithë përdoruesit që dëshirojnë të rrisin produktivitetin e tyre.







