Si të shkruani shënime në OneNote 2013 në Android

Mësoni si të shkruani shënime në OneNote 2013 në Android me krijimin, hapjen dhe regjistrimin e shënimeve. Aplikoni strategji efektive për menaxhimin e shënimeve tuaja.
Shënimi i detyrave të përfunduara në Outlook 2013 (ose në çdo listë të detyrave) është edhe më argëtues sesa futja në to dhe është shumë më e lehtë. Nëse mund ta shihni detyrën që dëshironi të shënoni të përfunduar ose në shiritin e detyrave ose në listën tuaj të detyrave, thjesht klikoni me të djathtën mbi artikullin dhe zgjidhni Shënoni të përfunduar. Asgjë nuk mund të ishte më e thjeshtë.
Për të shënuar një detyrë të përfunduar, ndiqni këto hapa:
Klikoni butonin Tasks në panelin e Navigimit (ose shtypni Ctrl+4).
Moduli Tasks hapet.
Klikoni butonin Pamja aktuale në Shirit dhe më pas zgjidhni Lista e thjeshtë.
Në fakt, ju mund të zgjidhni çdo pamje që dëshironi, për sa kohë që detyra që po kërkoni shfaqet atje. Nëse detyra që dëshironi të shënoni të përfunduara nuk është në pamjen që keni zgjedhur, provoni listën e thjeshtë, e cila përmban çdo detyrë që keni futur.
Zgjidhni kutinë e kontrollit pranë emrit të detyrës që dëshironi të shënoni të përfunduara.
Kutia në kolonën e dytë nga e majta është ajo që dëshironi të zgjidhni. Kur zgjidhni kutinë e kontrollit, emri i detyrës ndryshon ngjyrën dhe merr një vijë përmes saj. Ju keni mbaruar.
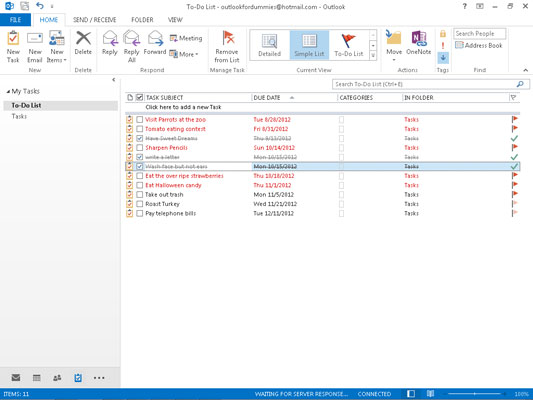
Mund të shikoni një listë të detyrave që keni shënuar të përfunduara duke klikuar butonin "Pamja aktuale" në Shirit dhe më pas duke zgjedhur " Detyrat e përfunduara" . Të gjitha punët që keni lustruar shfaqen atje në një listë të bukur dhe të rregullt. Ah! Sa e kënaqshme!
Outlook ka më shumë se një vend për shënimin e detyrave të përfunduara. Mund të shikoni listën e detyrave, si dhe disa pamje të kalendarit tuaj dhe gjithashtu listën e detyrave në Outlook Today.
Mësoni si të shkruani shënime në OneNote 2013 në Android me krijimin, hapjen dhe regjistrimin e shënimeve. Aplikoni strategji efektive për menaxhimin e shënimeve tuaja.
Mësoni si të formatoni numrat në një varg teksti në Excel për të përfshirë informacione të sakta dhe tërheqëse për raportet tuaja.
Në Excel 2010, fshini të dhënat apo formatin e qelizave lehtësisht me disa metoda të thjeshta. Mësoni si të menaxhoni përmbajtjen e qelizave me opsione të ndryshme.
Zhvilloni aftësitë tuaja në formatimin e elementeve të grafikut në Excel 2007 përmes metodave të thjeshta dhe efikase.
Mësoni se si të rreshtoni dhe justifikoni tekstin në Word 2010 me opsione të ndryshme rreshtimi dhe justifikimi për të përmirësuar formatimin e dokumenteve tuaja.
Mësoni si të krijoni makro në Excel 2019 për të automatizuar komandat dhe thjeshtuar detyrat tuaja.
Mënyra vizuale dhe e shpejtë për të vendosur një ndalesë skedash në Word 2016 është përdorimi i vizores. Zbulo disa këshilla dhe truke për përdorimin e skedave në këtë program.
Mësoni si të formula boshtet X dhe Y në Excel 2007, duke përfshirë mundësitë e ndryshimit të formatimeve për grafikët e ndryshëm.
Eksploroni se si Excel mund t
Mësoni se si të përdorni veçorinë Find and Replace të Excel 2007 për të gjetur dhe zëvendësuar të dhëna në mënyrë efikase. Kjo udhëzues është e përshtatshme për të gjithë përdoruesit që dëshirojnë të rrisin produktivitetin e tyre.







