Si të shkruani shënime në OneNote 2013 në Android

Mësoni si të shkruani shënime në OneNote 2013 në Android me krijimin, hapjen dhe regjistrimin e shënimeve. Aplikoni strategji efektive për menaxhimin e shënimeve tuaja.
Jo vetëm që mund të lexoni komentet e lëna në një libër pune Excel 2016, ju gjithashtu mund t'i modifikoni ato komente. Kur keni një libër pune Excel 2016 me fletë që përmbajnë një sërë komentesh, me siguri nuk do të dëshironi të gjeni kohë për të vendosur treguesin e miut mbi secilën prej qelizave të tij në mënyrë që të lexoni secilën prej tyre.
Për ato raste, duhet të klikoni butonin e komandës Shfaq të gjitha komentet në skedën Rishikimi i shiritit (ose shtypni Alt+RA). Kur klikoni Shfaq të gjitha komentet në skedën Rishikimi, Excel shfaq të gjitha komentet në librin e punës (siç tregohet këtu).
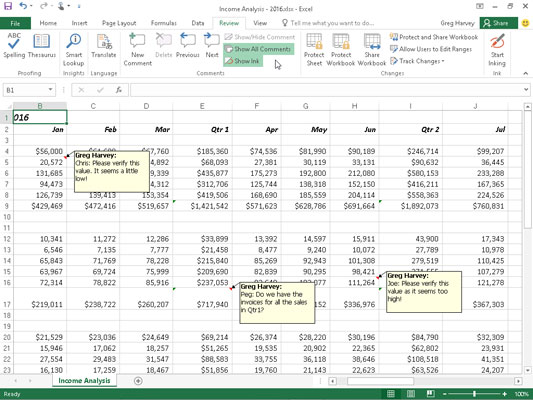
Përdorni butonin Shfaq të gjitha komentet në skedën Rishikimi për të rishikuar komentet e shtuara në një fletë pune.
Me skedën Rishikimi të zgjedhur në Shirit, më pas mund të lëvizni mbrapa dhe me radhë nga komenti në koment duke klikuar butonat e komandës Tjetër dhe të Mëparshëm në grupin e komenteve (ose duke shtypur përkatësisht Alt+RN dhe Alt+RV). Kur arrini komentin e fundit në librin e punës, ju merrni një kuti alarmi që ju pyet nëse dëshironi të vazhdoni të rishikoni komentet nga fillimi (gjë që mund ta bëni thjesht duke klikuar OK).
Pasi të keni mbaruar shqyrtimin e komenteve në librin tuaj të punës, mund ta fshehni shfaqjen e tyre duke klikuar butonin e komandës "Shfaq të gjitha komentet" në skedën "Rishikimi" të shiritit ose duke shtypur Alt+RA për herë të dytë.
Për të modifikuar përmbajtjen e një komenti (nëse është ai që keni krijuar apo jo), zgjidhni atë duke klikuar butonin e komandës Tjetër ose të mëparshëm në grupin e komenteve të skedës Rishikimi dhe më pas klikoni butonin Redakto komentin (i cili zëvendëson komentin e ri) ose djathtas -klikoni qelizën me komentin dhe zgjidhni Edit Comment nga menyja e shkurtoreve të qelizës. Këtë mund ta bëni edhe duke zgjedhur qelizën me komentin dhe më pas duke shtypur Shift+F2.
Për të ndryshuar vendosjen e një komenti në lidhje me qelizën e tij, ju zgjidhni komentin duke klikuar diku mbi të dhe më pas poziciononi treguesin e miut në një nga skajet e kutisë së tij të tekstit. Kur një shigjetë me katër koka shfaqet në majë të mausit ose treguesit me prekje, mund ta tërhiqni kutinë e tekstit në një vend të ri në fletën e punës. Kur lëshoni butonin e miut, gishtin ose majë shkruese, Excel rivizaton shigjetën që lidh kutinë e tekstit të komentit me treguesin e shënimit në këndin e sipërm djathtas të qelizës.
Për të ndryshuar madhësinë e kutisë së tekstit të një komenti, ju zgjidhni komentin, vendosni miun ose treguesin e prekjes në njërën nga dorezat e tij të madhësisë dhe më pas tërhiqni në drejtimin e duhur (larg nga qendra e kutisë për të rritur madhësinë e tij ose drejt qendër për të zvogëluar madhësinë e saj). Kur lëshoni gishtin e butonit të miut ose majë shkruese, Excel rivizaton kutinë e tekstit të komentit me formën dhe madhësinë e re. Kur ndryshoni madhësinë dhe formën e kutisë së tekstit të një komenti, Excel automatikisht e mbështjell tekstin që të përshtatet në formën dhe madhësinë e re.
Për të ndryshuar fontin e tekstit të komentit, zgjidhni tekstin e komentit (duke zgjedhur komentin për modifikim dhe më pas zvarritur nëpër tekst), kliko me të djathtën në kutinë e tekstit dhe më pas kliko Formati i komentit në menunë e tij të shkurtoreve (ose mundeni shtypni Ctrl+1). Në skedën Font të kutisë së dialogut Format Cells që shfaqet, më pas mund të përdorni opsionet për të ndryshuar fontin, stilin e shkronjave, madhësinë e shkronjave ose ngjyrën e tekstit të shfaqur në komentin e zgjedhur.
Për të fshirë një koment, zgjidhni qelizën me komentin në fletën e punës ose klikoni butonat e komandës Next ose Previous në skedën Rishikimi i Shiritit derisa të zgjidhet komenti dhe më pas klikoni butonin e komandës Fshi në grupin e komenteve (Alt+RD) . Excel heq komentin së bashku me treguesin e shënimit nga qeliza e zgjedhur.
Ju gjithashtu mund t'i fshini të gjitha komentet në intervalin e zgjedhur duke klikuar "Pastro komentet" nga menyja rënëse e butonit "Pastro" (ajo me ikonën e gomës në grupin "Redaktimi") në skedën "Home" të shiritit (Alt+HEM).
Mësoni si të shkruani shënime në OneNote 2013 në Android me krijimin, hapjen dhe regjistrimin e shënimeve. Aplikoni strategji efektive për menaxhimin e shënimeve tuaja.
Mësoni si të formatoni numrat në një varg teksti në Excel për të përfshirë informacione të sakta dhe tërheqëse për raportet tuaja.
Në Excel 2010, fshini të dhënat apo formatin e qelizave lehtësisht me disa metoda të thjeshta. Mësoni si të menaxhoni përmbajtjen e qelizave me opsione të ndryshme.
Zhvilloni aftësitë tuaja në formatimin e elementeve të grafikut në Excel 2007 përmes metodave të thjeshta dhe efikase.
Mësoni se si të rreshtoni dhe justifikoni tekstin në Word 2010 me opsione të ndryshme rreshtimi dhe justifikimi për të përmirësuar formatimin e dokumenteve tuaja.
Mësoni si të krijoni makro në Excel 2019 për të automatizuar komandat dhe thjeshtuar detyrat tuaja.
Mënyra vizuale dhe e shpejtë për të vendosur një ndalesë skedash në Word 2016 është përdorimi i vizores. Zbulo disa këshilla dhe truke për përdorimin e skedave në këtë program.
Mësoni si të formula boshtet X dhe Y në Excel 2007, duke përfshirë mundësitë e ndryshimit të formatimeve për grafikët e ndryshëm.
Eksploroni se si Excel mund t
Mësoni se si të përdorni veçorinë Find and Replace të Excel 2007 për të gjetur dhe zëvendësuar të dhëna në mënyrë efikase. Kjo udhëzues është e përshtatshme për të gjithë përdoruesit që dëshirojnë të rrisin produktivitetin e tyre.







