Si të shkruani shënime në OneNote 2013 në Android

Mësoni si të shkruani shënime në OneNote 2013 në Android me krijimin, hapjen dhe regjistrimin e shënimeve. Aplikoni strategji efektive për menaxhimin e shënimeve tuaja.
Mund të përdorni makro në Excel 2010 për të kursyer kohë duke automatizuar detyrat që kryeni shpesh. Një makro është një seri komandash të grupuara së bashku që mund t'i ekzekutoni sa herë që keni nevojë për të kryer detyrën.
Edhe pse ju mund të shkruani makrot tuaja komplekse në gjuhën e programimit Visual Basic, metoda më e lehtë për të krijuar shumë makro është përdorimi i makroregjistruesit. Kur regjistroni një makro, Excel ruan informacione për çdo hap që bëni ndërsa kryeni një seri komandash. Ju më pas drejtoni makro për të përsëritur ose riprodhuar komandat.
Regjistruesi makro regjistron çdo veprim që kryeni. Prandaj, planifikimi i makro para se të filloni procesin e regjistrimit është shumë i rëndësishëm në mënyrë që të mos regjistroni hapa të panevojshëm.
Skeda Zhvilluesi ofron akses në komandat makro, por kjo skedë nuk shfaqet si parazgjedhje. Për të shfaqur skedën Zhvilluesi, ndiqni këto hapa:
Klikoni skedën File dhe më pas klikoni Opsionet.
Shfaqet kutia e dialogut Opsionet e Excel.
Klikoni Personalizo Ribbon në panelin e majtë dhe më pas zgjidhni kutinë e kontrollit Zhvilluesi nën Skedat kryesore në anën e djathtë të kutisë së dialogut.
Klikoni OK.
Skeda Zhvilluesi shfaqet në Shirit.
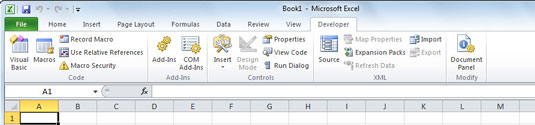
Shfaqni skedën Zhvilluesi për të punuar me makro në Excel 2010.
Ndiqni këto hapa për të regjistruar një makro:
Zgjidhni Record Macro në grupin Code të skedës Zhvilluesi.
Shfaqet kutia e dialogut Record Macro.
Shkruani një emër për makro në kutinë e tekstit Emri Macro.
Karakteri i parë i emrit të makro duhet të jetë një shkronjë dhe emri nuk mund të përmbajë hapësira ose referenca qelizash. Emrat makro nuk janë të ndjeshëm ndaj shkronjave të vogla.
(Opsionale) Caktoni një çelës shkurtore.
Nëse zgjidhni një çelës shkurtore të përdorur tashmë në Excel, tasti i shkurtores së makrove e anashkalon tastin e shkurtores së Excel ndërsa libri i punës që përmban makro është i hapur.
Nga lista drop-down Store Macro In, zgjidhni ku dëshironi të ruani makro:
Ky Libër Pune: Ruani makro në skedarin aktual të librit të punës.
Libri i ri i punës: Krijoni makro që mund t'i ekzekutoni në çdo libër pune të ri të krijuar gjatë sesionit aktual të Excel.
Personal Macro Workbook: Zgjidhni këtë opsion nëse dëshironi që makro të jetë e disponueshme sa herë që përdorni Excel, pavarësisht se cilën fletë pune po përdorni.
(Opsionale) Shkruani një përshkrim të makros në kutinë e tekstit Përshkrimi.
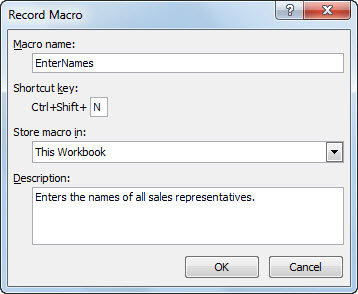
Përdorni kutinë e dialogut Regjistro makro për të filluar krijimin e një makro.
Klikoni OK.
Opsioni Regjistro makro në skedën Zhvilluesi ndryshon në Ndalo regjistrimin.
Kryeni veprimet që dëshironi të regjistroni.
Excel regjistron saktësisht hapat tuaj - të tillë si (Zgjidhni qelizën C3) - por ju gjithashtu mund të regjistroni hapat në lidhje me çdo qelizë aktuale - si p.sh. (Shkoni një rresht lart dhe futni një rresht bosh). Për ta bërë këtë, klikoni butonin Përdor Referencat Relative në skedën Zhvilluesi. Mund ta aktivizoni dhe çaktivizoni funksionin Përdor Referencat Relative sipas nevojës kur regjistroni makro.
Zgjidhni Ndalo regjistrimin në grupin e kodit të skedës Zhvilluesi.
Regjistruesi makro ndalon regjistrimin e goditjeve të tasteve dhe makroja përfundon.
Mësoni si të shkruani shënime në OneNote 2013 në Android me krijimin, hapjen dhe regjistrimin e shënimeve. Aplikoni strategji efektive për menaxhimin e shënimeve tuaja.
Mësoni si të formatoni numrat në një varg teksti në Excel për të përfshirë informacione të sakta dhe tërheqëse për raportet tuaja.
Në Excel 2010, fshini të dhënat apo formatin e qelizave lehtësisht me disa metoda të thjeshta. Mësoni si të menaxhoni përmbajtjen e qelizave me opsione të ndryshme.
Zhvilloni aftësitë tuaja në formatimin e elementeve të grafikut në Excel 2007 përmes metodave të thjeshta dhe efikase.
Mësoni se si të rreshtoni dhe justifikoni tekstin në Word 2010 me opsione të ndryshme rreshtimi dhe justifikimi për të përmirësuar formatimin e dokumenteve tuaja.
Mësoni si të krijoni makro në Excel 2019 për të automatizuar komandat dhe thjeshtuar detyrat tuaja.
Mënyra vizuale dhe e shpejtë për të vendosur një ndalesë skedash në Word 2016 është përdorimi i vizores. Zbulo disa këshilla dhe truke për përdorimin e skedave në këtë program.
Mësoni si të formula boshtet X dhe Y në Excel 2007, duke përfshirë mundësitë e ndryshimit të formatimeve për grafikët e ndryshëm.
Eksploroni se si Excel mund t
Mësoni se si të përdorni veçorinë Find and Replace të Excel 2007 për të gjetur dhe zëvendësuar të dhëna në mënyrë efikase. Kjo udhëzues është e përshtatshme për të gjithë përdoruesit që dëshirojnë të rrisin produktivitetin e tyre.







