Si të shkruani shënime në OneNote 2013 në Android

Mësoni si të shkruani shënime në OneNote 2013 në Android me krijimin, hapjen dhe regjistrimin e shënimeve. Aplikoni strategji efektive për menaxhimin e shënimeve tuaja.
Gati për të bërë programim VBA në Excel 2016? Shpresojmë, ju jeni sepse këtu vjen pjesa praktike. Thjesht ndiqni këto udhëzime me kujdes dhe do të jeni në rrugë të mbarë:
Zgjidhni një qelizë.
Çdo qelizë do të bëjë.
Zgjidhni Zhvillues → Kodi → Regjistro makro ose klikoni butonin e regjistrimit makro në shiritin e statusit.
Shfaqet kutia e dialogut Record Macro.
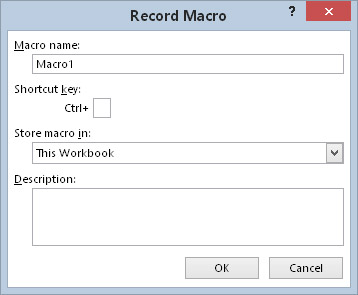
Kutia e dialogut "Regjistro makro" shfaqet kur jeni gati të regjistroni një makro.
Futni një emër për makro.
Excel ofron një emër të paracaktuar (diçka si Macro1), por është më mirë të përdorni një emër më përshkrues. NameAndTime (pa hapësira) është një emër i mirë për këtë makro.
Klikoni në kutinë e tastit të shkurtores dhe vendosni Shift+N (për një N me shkronja të mëdha) si tastin e shkurtores.
Specifikimi i një tasti shkurtore është opsional. Nëse specifikoni një të tillë, mund të ekzekutoni makro duke shtypur një kombinim tasti - në këtë rast, Ctrl+Shift+N.
Sigurohuni që cilësimi Store Macro In të jetë This Workbook.
Nëse dëshironi, mund të futni një tekst në kutinë e Përshkrimit.
Ky hap është fakultativ. Disa njerëzve u pëlqen të përshkruajnë atë që makroja bën (ose supozohet të bëjë).
Klikoni OK.
Kutia e dialogut Record Macro mbyllet dhe makroregjistruesi i Excel-it është i ndezur. Nga kjo pikë, Excel monitoron gjithçka që bëni dhe e konverton atë në kodin VBA.
Shkruani emrin tuaj në qelizën aktive.
Zhvendosni treguesin e qelizës në qelizën më poshtë dhe futni këtë formulë:
=TANI()
Formula tregon datën dhe kohën aktuale.
Zgjidhni qelizën e formulës dhe shtypni Ctrl+C për ta kopjuar atë qelizë në Clipboard.
Zgjidhni Home → Clipboard → Paste → Vlerat (V).
Kjo komandë e konverton formulën në vlerën e saj.
Me qelizën e datës të zgjedhur, shtypni Shift+shigjetën lart për të zgjedhur atë qelizë dhe atë mbi të (që përmban emrin tuaj).
Përdorni kontrollet në grupin Home → Font për të ndryshuar formatimin në Bold dhe për ta bërë madhësinë e shkronjave 16 pikë.
Zgjidhni Zhvillues → Kodi → Ndalo regjistrimin.
Regjistruesi makro është i fikur.
urime! Sapo keni krijuar makronë tuaj të parë Excel VBA. Ju mund të dëshironi të telefononi nënën tuaj dhe t'i tregoni asaj lajmin e mirë.
Mësoni si të shkruani shënime në OneNote 2013 në Android me krijimin, hapjen dhe regjistrimin e shënimeve. Aplikoni strategji efektive për menaxhimin e shënimeve tuaja.
Mësoni si të formatoni numrat në një varg teksti në Excel për të përfshirë informacione të sakta dhe tërheqëse për raportet tuaja.
Në Excel 2010, fshini të dhënat apo formatin e qelizave lehtësisht me disa metoda të thjeshta. Mësoni si të menaxhoni përmbajtjen e qelizave me opsione të ndryshme.
Zhvilloni aftësitë tuaja në formatimin e elementeve të grafikut në Excel 2007 përmes metodave të thjeshta dhe efikase.
Mësoni se si të rreshtoni dhe justifikoni tekstin në Word 2010 me opsione të ndryshme rreshtimi dhe justifikimi për të përmirësuar formatimin e dokumenteve tuaja.
Mësoni si të krijoni makro në Excel 2019 për të automatizuar komandat dhe thjeshtuar detyrat tuaja.
Mënyra vizuale dhe e shpejtë për të vendosur një ndalesë skedash në Word 2016 është përdorimi i vizores. Zbulo disa këshilla dhe truke për përdorimin e skedave në këtë program.
Mësoni si të formula boshtet X dhe Y në Excel 2007, duke përfshirë mundësitë e ndryshimit të formatimeve për grafikët e ndryshëm.
Eksploroni se si Excel mund t
Mësoni se si të përdorni veçorinë Find and Replace të Excel 2007 për të gjetur dhe zëvendësuar të dhëna në mënyrë efikase. Kjo udhëzues është e përshtatshme për të gjithë përdoruesit që dëshirojnë të rrisin produktivitetin e tyre.







