Si të shkruani shënime në OneNote 2013 në Android

Mësoni si të shkruani shënime në OneNote 2013 në Android me krijimin, hapjen dhe regjistrimin e shënimeve. Aplikoni strategji efektive për menaxhimin e shënimeve tuaja.
Shumë prezantime të Microsoft PowerPoint përbëhen nga rrëshqitje pas rrëshqitjesh të listave me pika. Ju mund të shihni një tabelë këtu ose atje dhe një pjesë të rastësishme të klipit të hedhur për efekt komik, por buka dhe gjalpi i prezantimit është lista me pika. Tingëllon e mërzitshme - dhe shpesh është. Por në disa raste, një rrjedhë e pafund pikash rezulton të jetë mënyra më e mirë për t'ju kaluar.
Prezantime të tilla janë veçanërisht të mira për të përshkruar. Pamja përvijuese e PowerPoint ju lejon të përqendroheni në pikat dhe nënpikat kryesore të prezantimit tuaj. Me fjalë të tjera, ju mundëson të përqendroheni në përmbajtje pa u shqetësuar për pamjen.

Në Pamjen Normale, ana e majtë e dritares së PowerPoint i kushtohet shfaqjes së imazheve miniaturë të rrëshqitjeve tuaja. Por ju mund ta kaloni lehtësisht prezantimin tuaj në Pamja e Përvijimit duke klikuar butonin Pamja e Përvijimit në skedën Shiriti i Shiritit (treguar në kufi). Më pas, prezantimi juaj shfaqet si një skicë, me titullin e çdo rrëshqitjeje si një titull të veçantë në nivelin më të lartë të skicës, dhe teksti në çdo rrëshqitje shfaqet si tituj të nivelit më të ulët në varësi të titujve të rrëshqitjes. Shihni figurën e mëposhtme. (Vini re se nëse një rrëshqitje nuk ka një titull, rrëshqitja ende shfaqet në skicë, por titulli i nivelit të lartë për rrëshqitjen është bosh.)
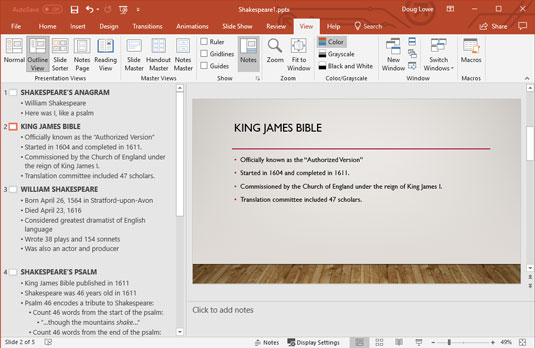
Duke parë skicën.
Ju mund të zgjeroni zonën e përkushtuar për skicën duke klikuar dhe zvarritur kufirin e panelit "Përvijimi".
Lista e mëposhtme thekson disa gjëra të rëndësishme që duhen vënë re në lidhje me skicën:
Kur punoni me skedën Outline, shpesh duhet të zgjidhni një rrëshqitje të tërë. Ju mund ta bëni këtë duke klikuar ikonën për rrëshqitje. Kjo zgjedh titullin e rrëshqitjes dhe të gjithë tekstin e trupit të tij. Përveç kësaj, çdo objekt shtesë, si grafika, që është në rrëshqitje zgjidhet gjithashtu edhe pse ato objekte nuk shfaqen në skicë.
Ju mund të fshini, shkurtoni, kopjoni ose kopjoni një rrëshqitje të tërë:
Ju mund të zgjidhni dhe modifikoni një paragraf të tërë së bashku me të gjithë paragrafët e tij vartës. Për ta bërë këtë, thjesht klikoni pikën pranë paragrafit që dëshironi të zgjidhni. Për të fshirë një paragraf të tërë së bashku me paragrafët e tij vartës, zgjidhni atë dhe më pas shtypni Fshi.
Për të prerë ose kopjuar një paragraf të tërë në Clipboard së bashku me vartësit e tij, zgjidhni atë dhe më pas shtypni Ctrl+X (Cut) ose Ctrl+C (Kopjo). Më pas mund të shtypni Ctrl+V për të ngjitur paragrafin kudo në prezantim.
Të promovosh një paragraf do të thotë ta zhvendosësh atë një nivel lart në skicë - domethënë, të zhvendosësh dhëmbëzimin e paragrafit në të majtë. Nëse promovoni paragrafin "Psalmi 46 kodon një haraç për Shekspirin" në figurë, për shembull, ai paragraf bëhet një rrëshqitje e veçantë dhe jo një plumb nën "Psalmin e Shekspirit".

Për të promovuar një paragraf, vendoseni kursorin kudo në paragrafin dhe më pas shtypni Shift+Tab ose klikoni butonin Zvogëloni nivelin e listës në grupin Paragraf në skedën Home. (Vini re se nuk mund të promovoni një paragraf që është tashmë në nivelin më të lartë të konturit.)

Të ulësh një paragraf do të thotë të bësh pikërisht të kundërtën: Paragrafi lëviz një nivel poshtë në skicë. Kur ulni një paragraf, dhëmbëzimi i paragrafit zhvendoset djathtas. Nëse ulni paragrafin "Shekspiri ishte 46 vjeç në 1611" në figurë, ai bëhet një nënpikë nën "Bibla e Mbretit Xhejms botuar në 1611" dhe jo një pikë kryesore më vete.
Për të ulur një paragraf, vendoseni kursorin kudo në paragrafin dhe më pas shtypni tastin Tab ose klikoni butonin Rritja e nivelit të listës në grupin Paragraf në skedën Home.
Vini re se nuk mund të promovoni një titull diapozitiv. Titulli i rrëshqitjes është renditja më e lartë në hierarkinë e skicës. Nëse ju ul në pozitë një titull rrëshqitje, tërë rrëshqitje është subsumed në rrëshqitje të mëparshëm. Me fjalë të tjera, titulli i rrëshqitjes bëhet një pikë kryesore në rrëshqitjen e mëparshme.
Ju mund të promovoni ose ulni paragrafët duke përdorur miun, por teknika është paksa e ndërlikuar. Kur lëvizni kursorin mbi një plumb (ose butonin Slide), treguesi ndryshon nga një shigjetë e vetme në një shigjetë me katër kënde. Kjo shigjetë është sinjali juaj që mund të klikoni për të zgjedhur të gjithë paragrafin (dhe çdo paragraf të varur). Më pas, mund të përdorni miun për të promovuar ose ulur një paragraf së bashku me të gjithë vartësit e tij duke zvarritur paragrafin e zgjedhur majtas ose djathtas.
Jini të butë kur ulni paragrafët. Ulja në detyrë mund të jetë një përvojë emocionalisht shkatërruese.
Për të shtuar një paragraf të ri në një rrëshqitje me skicën që shfaqet në skedën Outline, zhvendoseni pikën e futjes në fund të paragrafit që dëshironi të ndjekë paragrafi i ri dhe më pas shtypni Enter. PowerPoint krijon një paragraf të ri në të njëjtin nivel konturi si paragrafi i mëparshëm.
Vini re se nëse zhvendosni pikën e futjes në fund të rreshtit të titullit dhe shtypni Enter, PowerPoint krijon një rrëshqitje të re. Megjithatë, më pas mund të shtypni tastin Tab për të ndryshuar rrëshqitjen e re në një paragraf në rrëshqitjen e mëparshme.
Nëse vendosni pikën e futjes në fillim të një paragrafi dhe shtypni Enter, paragrafi i ri futet mbi pozicionin e kursorit. Nëse vendosni kursorin në mes të një paragrafi dhe shtypni Enter, paragrafi ndahet në dysh.
Pasi të shtoni një paragraf të ri, mund të dëshironi të ndryshoni nivelin e tij në skicë. Për ta bërë këtë, ju duhet të promovoni ose ulni paragrafin e ri (siç përshkruhet në seksionin e mëparshëm). Për të krijuar një nënpikë për një pikë kryesore, për shembull, poziciononi kursorin në fund të pikës kryesore dhe shtypni Enter. Më pas, ulni paragrafin e ri duke shtypur tastin Tab.
Mund të shtoni një rrëshqitje të re në shumë mënyra kur jeni duke punuar me skicën. Kjo listë tregon metodat më të njohura:
Për shkak se skica fokusohet në përmbajtjen e rrëshqitjes dhe jo në paraqitjen, rrëshqitjet e reja marrin strukturën bazë të Titullit dhe Përmbajtjes, e cila përfshin tekstin e titullit dhe tekstin e trupit të formatuar me pika.
Skica është një mënyrë e dobishme për të riorganizuar prezantimin tuaj. Mund të ndryshoni lehtësisht renditjen e pikave individuale në një rrëshqitje, ose mund të riorganizoni rendin e rrëshqitjeve.
Mund ta riorganizoni prezantimin tuaj duke klikuar me të djathtën mbi paragrafët që dëshironi të zhvendosni dhe më pas duke klikuar butonin Lëviz lart ose Lëviz poshtë në menynë që shfaqet. Ose mund të tregoni pikën pranë paragrafit që dëshironi të lëvizni. Më pas, kur kursori të ndryshojë në shigjetën me katër kënde, klikoni dhe tërhiqeni paragrafin lart ose poshtë. Shfaqet një vijë horizontale që tregon pozicionin horizontal të përzgjedhjes. Lëshojeni butonin e mausit kur vija horizontale të jetë pozicionuar aty ku dëshironi tekstin.
Kini kujdes kur lëvizni tekstin në një rrëshqitje që ka më shumë se një nivel paragrafësh të tekstit në trup. Vini re pozicionin e vijës horizontale kur tërhiqni përzgjedhjen; e gjithë përzgjedhja futet në atë vend, gjë që mund të ndajë nënpikat. Nëse nuk ju pëlqen rezultati i një lëvizjeje, gjithmonë mund ta zhbëni duke shtypur Ctrl+Z ose duke klikuar butonin Zhbër.
Nëse prezantimi juaj ka shumë sllajde, mund të zbuloni se është e vështirë të kapni strukturën e tij të përgjithshme, edhe kur shikoni skicën. Për fat të mirë, PowerPoint ju mundëson të palosni skicën në mënyrë që të shfaqen vetëm titujt e diapozitivëve. Palosja e një konturi nuk e fshin tekstin e trupit; ai thjesht fsheh tekstin e trupit në mënyrë që të mund të përqendroheni në renditjen e sllajdeve në prezantimin tuaj.
Zgjerimi i një prezantimi rikthen tekstin e palosur të trupit në skicë, në mënyrë që të mund të përqendroheni përsëri në detaje. Ju mund të palosni dhe zgjeroni një prezantim të tërë, ose mund të palosni dhe zgjeroni një rrëshqitje në të njëjtën kohë.
Për të palos të gjithë prezantimin, kliko me të djathtën kudo në skicë dhe më pas zgjidh Palos → Palos të gjitha ose përdor shkurtoren e tastierës Alt+Shift+1. Për të zgjeruar prezantimin, kliko me të djathtën dhe zgjidh Expand → Expand All ose shtyp Alt+Shift+9.
Për të palos një rrëshqitje të vetme, kliko me të djathtën kudo në rrëshqitje dhe më pas zgjidhni Palos → Palos nga menyja që shfaqet. Për të zgjeruar një rrëshqitje të vetme, kliko me të djathtën në rrëshqitjen e palosur dhe zgjidhni Zgjero → Zgjero.
Mësoni si të shkruani shënime në OneNote 2013 në Android me krijimin, hapjen dhe regjistrimin e shënimeve. Aplikoni strategji efektive për menaxhimin e shënimeve tuaja.
Mësoni si të formatoni numrat në një varg teksti në Excel për të përfshirë informacione të sakta dhe tërheqëse për raportet tuaja.
Në Excel 2010, fshini të dhënat apo formatin e qelizave lehtësisht me disa metoda të thjeshta. Mësoni si të menaxhoni përmbajtjen e qelizave me opsione të ndryshme.
Zhvilloni aftësitë tuaja në formatimin e elementeve të grafikut në Excel 2007 përmes metodave të thjeshta dhe efikase.
Mësoni se si të rreshtoni dhe justifikoni tekstin në Word 2010 me opsione të ndryshme rreshtimi dhe justifikimi për të përmirësuar formatimin e dokumenteve tuaja.
Mësoni si të krijoni makro në Excel 2019 për të automatizuar komandat dhe thjeshtuar detyrat tuaja.
Mënyra vizuale dhe e shpejtë për të vendosur një ndalesë skedash në Word 2016 është përdorimi i vizores. Zbulo disa këshilla dhe truke për përdorimin e skedave në këtë program.
Mësoni si të formula boshtet X dhe Y në Excel 2007, duke përfshirë mundësitë e ndryshimit të formatimeve për grafikët e ndryshëm.
Eksploroni se si Excel mund t
Mësoni se si të përdorni veçorinë Find and Replace të Excel 2007 për të gjetur dhe zëvendësuar të dhëna në mënyrë efikase. Kjo udhëzues është e përshtatshme për të gjithë përdoruesit që dëshirojnë të rrisin produktivitetin e tyre.







