Si të shkruani shënime në OneNote 2013 në Android

Mësoni si të shkruani shënime në OneNote 2013 në Android me krijimin, hapjen dhe regjistrimin e shënimeve. Aplikoni strategji efektive për menaxhimin e shënimeve tuaja.
Sllajdet e PowerPoint nuk janë asgjë pa objekte. Objektet janë objekte - të tilla si teksti, fotografitë dhe grafikët - që u japin kuptim dhe përmbajtje diapozitivëve pa formë dhe boshe. Kur bëhet fjalë për objektet, megjithatë, ndonjëherë më pak është më shumë. Mos e teproni duke i rrëmuar rrëshqitjet tuaja me aq shumë objekte saqë pika kryesore e rrëshqitjes të errësohet.
Shumica e objekteve në sllajdet tuaja janë objekte teksti, të cilat ju lejojnë të shkruani tekst në sllajdet tuaja.
Çdo rrëshqitje ka një plan urbanistik që përbëhet nga një ose më shumë mbajtës të vendeve. Një vendmbajtës është thjesht një zonë në një rrëshqitje që është e rezervuar për tekst, klipe, një grafik ose ndonjë lloj tjetër objekti. Për shembull, një rrëshqitje që përdor paraqitjen e Titullit ka dy mbajtëse vendesh për objektet e tekstit: një për titullin dhe tjetri për nëntitullin. Ju përdorni panelin e detyrave të Slide Layout për të zgjedhur paraqitjen kur krijoni rrëshqitje të reja. Mund të ndryshoni paraqitjen më vonë, si dhe të shtoni më shumë objekte në rrëshqitje. Ju gjithashtu mund të fshini, zhvendosni ose ndryshoni madhësinë e objekteve nëse dëshironi.
Mund të shtoni shumë lloje të ndryshme objektesh, të tilla si klipi, grafikët, grafikët, forma, etj. Mund të shtoni më shumë objekte në rrëshqitjen tuaj me një nga veglat që shfaqet në shiritin e veglave Drawing në fund të ekranit ose duke përdorur ikonat që shfaqen në qendër të rrëshqitjeve të krijuara duke përdorur paraqitjet e përmbajtjes.
Çdo objekt zë një zonë drejtkëndëshe në rrëshqitje. Përmbajtja e objektit mund ose nuk mund të mbushë vizualisht rajonin drejtkëndor, por ju mund ta shihni konturin e objektit kur e zgjidhni atë.
Objektet mund të mbivendosen. Zakonisht, ju nuk i dëshironi, por ndonjëherë duke e bërë këtë krijon një efekt xhaz. Për shembull, mund të vendosni një tekst mbi një klipe arti.
Përpara se të mund të redaktoni ndonjë gjë në një rrëshqitje, duhet të zgjidhni objektin që përmban çdo gjë që dëshironi të redaktoni. Për shembull, nuk mund të filloni të shkruani për të modifikuar tekstin në ekran. Në vend të kësaj, së pari duhet të zgjidhni objektin e tekstit që përmban tekstin që dëshironi të redaktoni. Po kështu, duhet të zgjidhni lloje të tjera objektesh përpara se të mund të modifikoni përmbajtjen e tyre.
Vini re se duhet të jeni në pamjen Normale për të zgjedhur objekte individuale në rrëshqitje. Në pamjen "Slide Sorter", mund të zgjidhni sllajde të tëra, por jo elementë individualë në to.
Këtu janë disa udhëzime që duhen mbajtur parasysh kur zgjidhni objekte:
Shtypja e Tab për të zgjedhur objektet është e dobishme kur nuk mund të tregoni lehtësisht objektin që dëshironi të zgjidhni. Ky problem mund të ndodhë nëse objekti që dëshironi është i varrosur nën një objekt tjetër ose nëse objekti është bosh ose ndryshe i padukshëm dhe nuk jeni të sigurt për vendndodhjen e tij.
Kur zgjidhni një objekt, rreth tij shfaqet një kuti kontur, siç tregohet në figurën 2-1. Nëse shikoni nga afër kutinë, mund të shihni se ajo ka doreza dashurie, një në çdo cep dhe një në mes të çdo skaji. Ju mund t'i përdorni këto doreza dashurie për të rregulluar madhësinë e një objekti. Ju gjithashtu mund të kapni skajin e kutisë midis dorezave të dashurisë për të lëvizur objektin në rrëshqitje. (Teknikisht, dorezat e dashurisë quhen doreza për madhësi. )
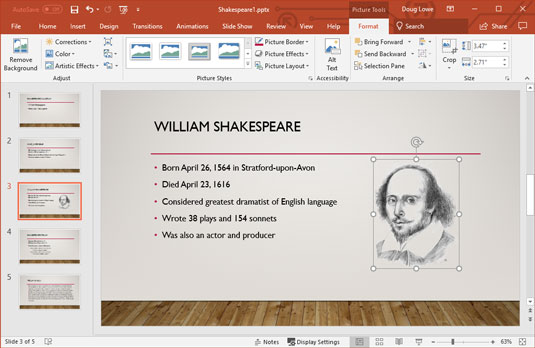
Ju mund ta ndryshoni madhësinë e këtij objekti duke kapur dorezat e tij të dashurisë.
Kur lëvizni ose ndryshoni madhësinë e një objekti, objekti do të ketë një tendencë për t'u lidhur me objektet afër. Do të shihni linjat e shtrirjes që shfaqen kur e zhvendosni objektin në përputhje me objektet e tjera në rrëshqitje. Nëse lëshoni butonin e miut kur shfaqen shenjat e shtrirjes, objekti do të fiksohet në shtrirjen e treguar.
Përveç kësaj, për shumë lloje objektesh, shfaqet një shigjetë rrethore e quajtur dorezë rrotulluese , e cila noton mbi objekt. Mund ta rrotulloni objektin duke kapur këtë dorezë dhe duke e tërhequr atë në një rreth. (Megjithatë, jo të gjitha llojet e objekteve mund të rrotullohen. Për shembull, nuk mund të rrotullohen grafikët.)
Për të ndryshuar madhësinë e një objekti, klikoni objektin për ta zgjedhur atë dhe më pas kapni një nga dorezat e dashurisë duke klikuar. Mbani të shtypur butonin e miut dhe më pas lëvizni miun për të ndryshuar madhësinë e objektit.
Dorezat e ndryshme në një objekt ju japin mënyra të ndryshme për të ndryshuar madhësinë e objektit:
Nëse mbani të shtypur tastin Ctrl ndërsa tërhiqni një nga dorezat e dashurisë, objekti qëndron i përqendruar në pozicionin e tij aktual në rrëshqitje ndërsa madhësia e tij përshtatet. Provojeni për të parë se çfarë dua të them. Gjithashtu, provoni të mbani të shtypur tastin Shift ndërsa tërhiqni një objekt duke përdorur një nga dorezat e dashurisë në qoshe. Ky kombinim ruan përmasat e objektit kur e ndryshoni madhësinë e tij.
Ndryshimi i madhësisë së një objekti teksti nuk e ndryshon madhësinë e tekstit në objekt; ndryshon vetëm madhësinë e kornizës që përmban tekstin. Ndryshimi i gjerësisë së një objekti teksti është i barabartë me ndryshimin e margjinave në një përpunues teksti: Ai i bën linjat e tekstit më të gjera ose më të ngushta. Për të ndryshuar madhësinë e tekstit brenda një objekti teksti, duhet të ndryshoni madhësinë e shkronjave.
Për të lëvizur një objekt, klikoni kudo në kutinë e skicës - përveç në një dorezë dashurie - dhe më pas tërhiqeni objektin në vendndodhjen e tij të re. Vini re se për forma dhe objekte të tjera grafike, nuk është e nevojshme të klikoni saktësisht në kutinë e skicës - mund të klikoni dhe tërhiqni kudo brenda objektit për ta zhvendosur atë. Por për objektet që përmbajnë tekst, duhet të klikoni vetë kutinë e skicës për ta tërhequr objektin në një vend të ri.
Kutia e skicës mund të jetë e vështirë për t'u parë nëse keni një sfond të zbukuruar në rrëshqitjet tuaja. Nëse zgjidhni një objekt dhe keni probleme për të parë kutinë e skicës, provoni të shikoni ose pastroni ekranin e monitorit. Ose, në mot të ashpër, provoni të zgjidhni skedën View në Shirit dhe më pas të zgjidhni një nga opsionet Ngjyra/Shkalla gri:
Shikimi i rrëshqitjes në Grayscale ose Pure Bardh e Zi mund ta bëjë më të lehtë për t'u dalluar dorezat e dashurisë. Për t'u kthyer në pamjen me ngjyra të plota, klikoni Kthehu te pamja me ngjyra.
Mësoni si të shkruani shënime në OneNote 2013 në Android me krijimin, hapjen dhe regjistrimin e shënimeve. Aplikoni strategji efektive për menaxhimin e shënimeve tuaja.
Mësoni si të formatoni numrat në një varg teksti në Excel për të përfshirë informacione të sakta dhe tërheqëse për raportet tuaja.
Në Excel 2010, fshini të dhënat apo formatin e qelizave lehtësisht me disa metoda të thjeshta. Mësoni si të menaxhoni përmbajtjen e qelizave me opsione të ndryshme.
Zhvilloni aftësitë tuaja në formatimin e elementeve të grafikut në Excel 2007 përmes metodave të thjeshta dhe efikase.
Mësoni se si të rreshtoni dhe justifikoni tekstin në Word 2010 me opsione të ndryshme rreshtimi dhe justifikimi për të përmirësuar formatimin e dokumenteve tuaja.
Mësoni si të krijoni makro në Excel 2019 për të automatizuar komandat dhe thjeshtuar detyrat tuaja.
Mënyra vizuale dhe e shpejtë për të vendosur një ndalesë skedash në Word 2016 është përdorimi i vizores. Zbulo disa këshilla dhe truke për përdorimin e skedave në këtë program.
Mësoni si të formula boshtet X dhe Y në Excel 2007, duke përfshirë mundësitë e ndryshimit të formatimeve për grafikët e ndryshëm.
Eksploroni se si Excel mund t
Mësoni se si të përdorni veçorinë Find and Replace të Excel 2007 për të gjetur dhe zëvendësuar të dhëna në mënyrë efikase. Kjo udhëzues është e përshtatshme për të gjithë përdoruesit që dëshirojnë të rrisin produktivitetin e tyre.







