Si të shkruani shënime në OneNote 2013 në Android

Mësoni si të shkruani shënime në OneNote 2013 në Android me krijimin, hapjen dhe regjistrimin e shënimeve. Aplikoni strategji efektive për menaxhimin e shënimeve tuaja.
Pamja e Backstage e Excel 2013 përmban një ekran printimi të hapur duke zgjedhur File→ Print ose duke shtypur Ctrl+P. Ky ekran printimi ju mundëson të bëni një nga sa vijon:
Ndryshoni numrin e kopjeve të raportit të fletëllogaritjes që do të printohen (1 kopje është e paracaktuar) duke futur një vlerë të re në kutinë e kombinuar Kopje.
Zgjidhni një printer të ri për ta përdorur në printimin e raportit të fletëllogaritjes nga kutia e listës rënëse Printer.
Ndryshoni se cila pjesë e fletëllogaritjes është printuar në raport duke zgjedhur një paravendosje të re në menynë rënëse të butonit të Fletëve aktive — mund të zgjidhni midis Printo fletët aktive (e parazgjedhur), Printo të gjithë librin e punës ose përzgjedhjen e printimit — ose duke futur një vlerë e re në kutitë e kombinuara të Faqeve menjëherë më poshtë.
Zgjidhni zonën e injorimit të printimit në fund të menysë rënëse të butonit "Fletët aktive" kur dëshironi që një nga opsionet e tjera "Printo çfarë" (Fletët aktive, i gjithë libri i punës ose "Zgjedhja) që ke zgjedhur të përdoret në printim në vend të printimit. Zona që keni përcaktuar më parë.
Shtypura në të dy anët e letrës (duke supozuar se printeri juaj është i aftë për të dyja anët printim) duke zgjedhur ose të shtypura në të dy anët, Faqet Flip në Long buzë , apo të shtypura në të dy anët, Faqet rrokullisje mbi shkurtër Edge opsion nga Menyja rënëse e butonit Printo një anë.
Printoni kopje të shumta të raportit të fletëllogaritjes pa pasur nevojë që printeri juaj të radhisë faqet e secilës kopje (bashkimi i kopjeve është i parazgjedhur) duke zgjedhur opsionin e Pakomanduar nga menyja rënëse e butonit të "Slidhur".
Ndryshoni orientimin e printimit në letër nga orientimi i parazgjedhur i portretit në peizazh (në mënyrë që më shumë kolona të dhënash dhe më pak rreshta të printohen në secilën faqe të raportit) duke zgjedhur opsionin Orientimi në peizazh nga menyja rënëse e butonit Orientimi i faqes .
Ndryshoni madhësinë e letrës nga Letter (8,5 x 11 in) në një madhësi tjetër letre të mbështetur nga printeri juaj duke zgjedhur opsionin e saj nga menyja rënëse e butonit të Madhësisë së faqes.
Ndryshoni kufijtë nga kufijtë e paracaktuar Normal në Wide, Narrow ose Last Custom Setting (që përfaqëson cilësimet e margjinave që keni vendosur për herë të fundit manualisht për raportin) duke zgjedhur këto paracaktime nga menyja rënëse e butonit Margins.
Ndryshoni cilësimet e paracaktuara të përdorura nga printeri juaj duke përdorur opsionet në kutinë e dialogut Opsionet e printerit të veçantë. (Këto cilësime mund të përfshijnë cilësinë dhe ngjyrën e printimit kundrejt ngjyrës bardh e zi ose gri, në varësi të llojit të printerit.) Hapeni duke klikuar lidhjen Vetitë e printerit pikërisht nën emrin e printerit tuaj në ekranin Print.
Shikoni paraprakisht faqet e raportit të fletëllogaritjes në anën e djathtë të ekranit Print.
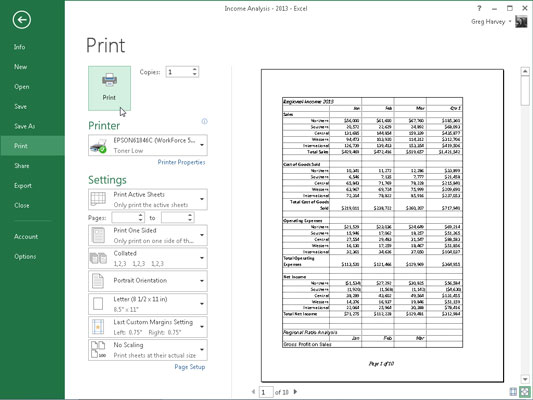
Mësoni si të shkruani shënime në OneNote 2013 në Android me krijimin, hapjen dhe regjistrimin e shënimeve. Aplikoni strategji efektive për menaxhimin e shënimeve tuaja.
Mësoni si të formatoni numrat në një varg teksti në Excel për të përfshirë informacione të sakta dhe tërheqëse për raportet tuaja.
Në Excel 2010, fshini të dhënat apo formatin e qelizave lehtësisht me disa metoda të thjeshta. Mësoni si të menaxhoni përmbajtjen e qelizave me opsione të ndryshme.
Zhvilloni aftësitë tuaja në formatimin e elementeve të grafikut në Excel 2007 përmes metodave të thjeshta dhe efikase.
Mësoni se si të rreshtoni dhe justifikoni tekstin në Word 2010 me opsione të ndryshme rreshtimi dhe justifikimi për të përmirësuar formatimin e dokumenteve tuaja.
Mësoni si të krijoni makro në Excel 2019 për të automatizuar komandat dhe thjeshtuar detyrat tuaja.
Mënyra vizuale dhe e shpejtë për të vendosur një ndalesë skedash në Word 2016 është përdorimi i vizores. Zbulo disa këshilla dhe truke për përdorimin e skedave në këtë program.
Mësoni si të formula boshtet X dhe Y në Excel 2007, duke përfshirë mundësitë e ndryshimit të formatimeve për grafikët e ndryshëm.
Eksploroni se si Excel mund t
Mësoni se si të përdorni veçorinë Find and Replace të Excel 2007 për të gjetur dhe zëvendësuar të dhëna në mënyrë efikase. Kjo udhëzues është e përshtatshme për të gjithë përdoruesit që dëshirojnë të rrisin produktivitetin e tyre.







