Si të shkruani shënime në OneNote 2013 në Android

Mësoni si të shkruani shënime në OneNote 2013 në Android me krijimin, hapjen dhe regjistrimin e shënimeve. Aplikoni strategji efektive për menaxhimin e shënimeve tuaja.
Për kontroll të saktë mbi mënyrën se si dëshironi të printohet prezantimi juaj i Microsoft PowerPoint 2019 , duhet të kaloni te "Pamja e prapaskenës" dhe të krijoni ekranin e printimit, të paraqitur këtu. Për të thirrur këtë ekran, zgjidhni Office→ Print ose shtypni Ctrl+P.
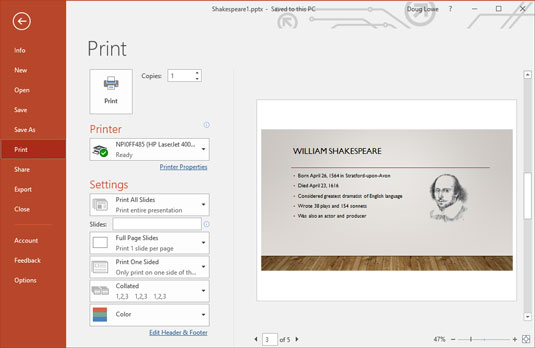
Shikoni ekranin e printimit.

Pasi të keni hapur ekranin Print, klikoni butonin e madh Print ose shtypni Enter për të printuar të gjitha sllajdet në prezantimin tuaj. Lundroni me cilësimet për të printuar një grup të zgjedhur rrëshqitjesh, për të printuar më shumë se një kopje ose për të printuar fletëpalosje, shënime të folësit ose një skicë. Seksionet e mëposhtme ju tregojnë thesaret që gjenden të fshehura në këtë ekran.
Printimi mund të jetë es-el-oh-double-ewe, prandaj mos u frikësoni nëse prezantimi juaj nuk fillon të printohet menjëherë. Printimet në PowerPoint priren të kërkojnë shumë nga printeri, kështu që ndonjëherë printeri duhet të punojë për një kohë përpara se të prodhojë një faqe të përfunduar. Jini të durueshëm. Magjistari i Printerit ka çdo qëllim që të plotësojë kërkesën tuaj.
Fusha Kopje ju lejon të printoni më shumë se një kopje të prezantimit tuaj. Mund të klikoni një nga shigjetat pranë kësaj fushe për të rritur ose ulur numrin e kopjeve, ose mund të shkruani direkt në fushë për të vendosur numrin e kopjeve.
Lista rënëse Printo All Slides ju lejon të zgjidhni sa (ose cilën pjesë) të prezantimit tuaj dëshironi të printoni. Kur hyni për herë të parë te faqja Printo në pamjen Backstage, opsioni Printo All Slides zgjidhet në mënyrë që të printohet i gjithë prezantimi juaj. Opsionet e tjera në këtë listë rënëse ju mundësojnë t'i tregoni PowerPoint-it të printojë pjesë të veçanta të prezantimit tuaj:
Por prisni, ka më shumë! Nën listën rënëse Printo All Slides ka disa kontrolle të tjera:
Ekrani i Printimit të pamjes së Backstage përfshin një veçori Printim Paraprak që ju lejon të shihni se si do të shfaqen faqet tuaja përpara se t'i printoni ato.
Nga ekrani i printimit, mund të zmadhoni për të ekzaminuar pamjen paraprake më nga afër duke klikuar kudo në zonën e pamjes paraprake. Ju gjithashtu mund të lëvizni nëpër faqe duke përdorur shiritin e lëvizjes ose shigjetat e navigimit poshtë zonës së pamjes paraprake.
Mësoni si të shkruani shënime në OneNote 2013 në Android me krijimin, hapjen dhe regjistrimin e shënimeve. Aplikoni strategji efektive për menaxhimin e shënimeve tuaja.
Mësoni si të formatoni numrat në një varg teksti në Excel për të përfshirë informacione të sakta dhe tërheqëse për raportet tuaja.
Në Excel 2010, fshini të dhënat apo formatin e qelizave lehtësisht me disa metoda të thjeshta. Mësoni si të menaxhoni përmbajtjen e qelizave me opsione të ndryshme.
Zhvilloni aftësitë tuaja në formatimin e elementeve të grafikut në Excel 2007 përmes metodave të thjeshta dhe efikase.
Mësoni se si të rreshtoni dhe justifikoni tekstin në Word 2010 me opsione të ndryshme rreshtimi dhe justifikimi për të përmirësuar formatimin e dokumenteve tuaja.
Mësoni si të krijoni makro në Excel 2019 për të automatizuar komandat dhe thjeshtuar detyrat tuaja.
Mënyra vizuale dhe e shpejtë për të vendosur një ndalesë skedash në Word 2016 është përdorimi i vizores. Zbulo disa këshilla dhe truke për përdorimin e skedave në këtë program.
Mësoni si të formula boshtet X dhe Y në Excel 2007, duke përfshirë mundësitë e ndryshimit të formatimeve për grafikët e ndryshëm.
Eksploroni se si Excel mund t
Mësoni se si të përdorni veçorinë Find and Replace të Excel 2007 për të gjetur dhe zëvendësuar të dhëna në mënyrë efikase. Kjo udhëzues është e përshtatshme për të gjithë përdoruesit që dëshirojnë të rrisin produktivitetin e tyre.







