Si të shkruani shënime në OneNote 2013 në Android

Mësoni si të shkruani shënime në OneNote 2013 në Android me krijimin, hapjen dhe regjistrimin e shënimeve. Aplikoni strategji efektive për menaxhimin e shënimeve tuaja.
Ju mund të kontrolloni se sa nga shënimet e dokumentit tuaj Word 2013 shihni në ekran. Ndonjëherë mund të jetë e përshtatshme për të parë çdo ndryshim të vogël, deri në presjen e fundit, ndërsa herë të tjera një qasje me fotografi të madhe është më e mirë.
Zgjidhni Rishikim → Shfaq për rishikim dhe zgjidhni Markup i thjeshtë.
Vini re se shenjat nga ushtrimi i mëparshëm nuk shfaqen më. Përgjatë anës së majtë të paragrafit janë dy vija të shkurtra të kuqe që tregojnë se cilat rreshta të paragrafit përmbajnë ndryshime.
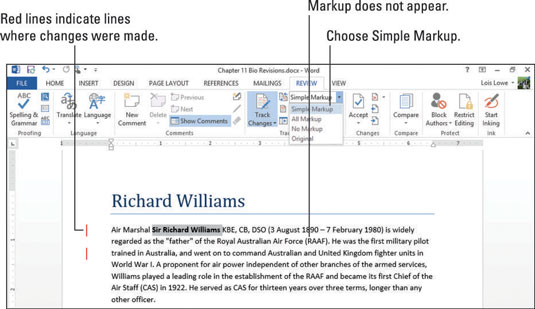
Zgjidhni Rishikim → Ekran për Rishikim dhe zgjidhni Të gjitha Markupt.
Të gjitha rishikimet janë shfaqur.
Zgjidhni Rishikim→ Shfaq Markup dhe në menynë që shfaqet, vini re llojet e shënjimit që mund të shfaqni ose fshehni.
Për shembull, mund të zgjidhni të përfshini ose përjashtoni komentet, bojën, futjet dhe fshirjet dhe formatimin. Ju gjithashtu mund të zgjidhni të shihni komente vetëm nga njerëz të caktuar.
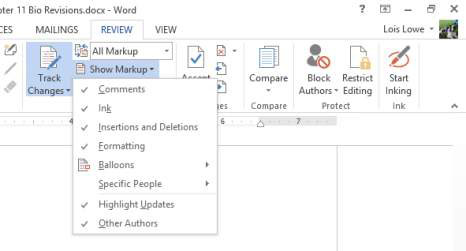
Klikoni "Formatimi" për të çaktivizuar formatimin nga lista e llojeve të shënjimit të treguar.
Baloni që tregon ndryshimin e formatimit të theksuar zhduket.
Klikoni lëshuesin e kutisë së dialogut në grupin "Ndjekja".
Hapet kutia e dialogut Track Changes Options. Kjo kuti dialogu përmban shumë nga të njëjtat opsione që gjeni në menynë Show Markup (të cilën e hapni në Hapin 2). Kutia e dialogut përmban gjithashtu disa artikuj shtesë.
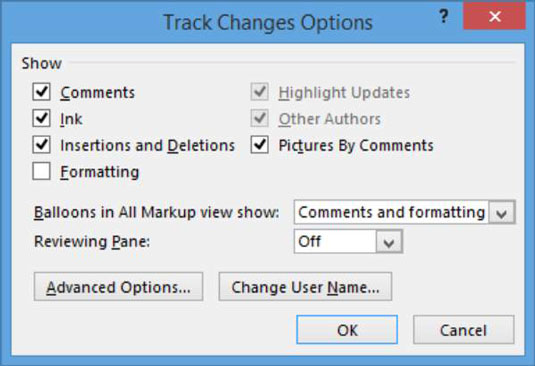
Klikoni butonin Opsione të Avancuara.
Hapet kutia e dialogut "Opsionet e ndryshimeve të përparuara të gjurmës".
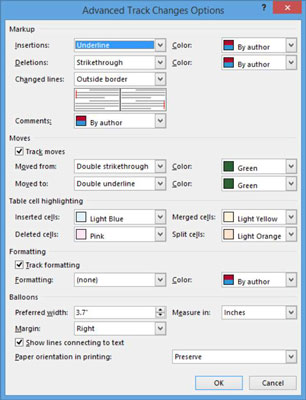
Merrni parasysh ngjyrat dhe simbolet e ndryshme që janë caktuar për të shënuar llojet e ndryshme të ndryshimeve.
Për shembull, vini re se ngjyra e futjeve dhe fshirjeve varet nga autori (me një ngjyrë të ndryshme të caktuar për secilin autor).
Klikoni butonin Anulo për të mbyllur kutinë e dialogut Opsionet e avancuara të Ndryshimeve të gjurmës pa bërë asnjë ndryshim. Pastaj klikoni Cancel (ose Mbyll) për të mbyllur kutinë e dialogut Track Changes Options pa bërë asnjë ndryshim.
Zgjidhni Rishikim → Shfaq Markup → Ink për të çaktivizuar opsionin Ink.
Funksioni Ink, i disponueshëm në shumicën e aplikacioneve të Office, u mundëson përdoruesve të shënojnë një dokument duke vizatuar mbi të duke përdorur një gisht ose majë shkruese (në një ekran me prekje) ose duke e zvarritur me miun. Shumica e njerëzve nuk e përdorin atë, kështu që është një lloj i mirë i gjurmimit të ndryshimeve që ta çaktivizoni si praktikë për personalizimin e cilësimeve tuaja të gjurmimit të ndryshimeve.
Zgjidhni Rishikim → Trego Markup → Balona → Shfaq rishikimet në balona.
Fshirja e britanikëve tani duket në një tullumbace. Shtimi i Mbretërisë së Bashkuar nuk shfaqet në një tullumbace sepse është një futje.
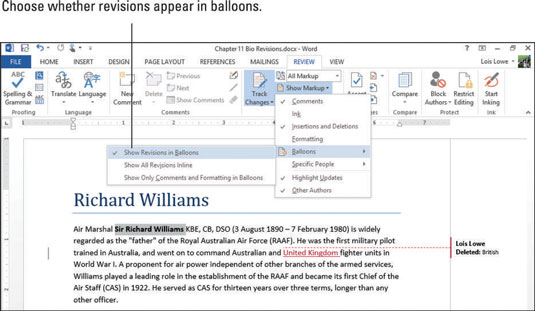
Zgjidhni Rishikim → Shfaq Markup → Balona → Shfaq të gjitha versionet në linjë.
Zona e shënimit zhduket nga ana e djathtë e dokumentit dhe të gjitha balonat zhduken.
Nga lista drop-down Display for Review, zgjidhni No Markup.
Të gjitha rishikimet shfaqen, por të gjitha shenjat e rishikimit janë të fshehura.
Nga lista drop-down Display for Review, zgjidhni Origjinal.
Të gjitha rishikimet janë të fshehura, dhe të gjitha shenjat e rishikimit janë gjithashtu të fshehura.
Nga lista drop-down Display for Review, zgjidhni Të gjitha Markup.
Shfaqen të gjitha rishikimet dhe shfaqen gjithashtu të gjitha shenjat e rishikimit.
Zgjidhni Rishikimi → Paneli i rishikimit (kliko shigjetën, jo faqen e butonit) → Paneli i rishikimit vertikal.
Një panel Rishikime shfaqet në të majtë të dokumentit, duke treguar çdo rishikim.
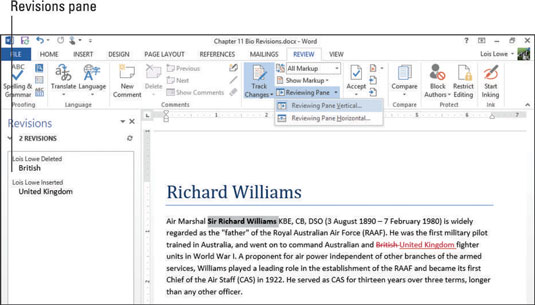
Zgjidhni Rishikimi → Paneli i Rishikimit → Paneli i Rishikimit Horizontal.
Paneli i detyrave zhvendoset në fund të dokumentit.
Zgjidhni Rishikimi → Paneli i Rishikimit (kliko faqen e butonit, jo shigjetën).
Paneli i rishikimit zhduket.
Ruani dokumentin.
Mësoni si të shkruani shënime në OneNote 2013 në Android me krijimin, hapjen dhe regjistrimin e shënimeve. Aplikoni strategji efektive për menaxhimin e shënimeve tuaja.
Mësoni si të formatoni numrat në një varg teksti në Excel për të përfshirë informacione të sakta dhe tërheqëse për raportet tuaja.
Në Excel 2010, fshini të dhënat apo formatin e qelizave lehtësisht me disa metoda të thjeshta. Mësoni si të menaxhoni përmbajtjen e qelizave me opsione të ndryshme.
Zhvilloni aftësitë tuaja në formatimin e elementeve të grafikut në Excel 2007 përmes metodave të thjeshta dhe efikase.
Mësoni se si të rreshtoni dhe justifikoni tekstin në Word 2010 me opsione të ndryshme rreshtimi dhe justifikimi për të përmirësuar formatimin e dokumenteve tuaja.
Mësoni si të krijoni makro në Excel 2019 për të automatizuar komandat dhe thjeshtuar detyrat tuaja.
Mënyra vizuale dhe e shpejtë për të vendosur një ndalesë skedash në Word 2016 është përdorimi i vizores. Zbulo disa këshilla dhe truke për përdorimin e skedave në këtë program.
Mësoni si të formula boshtet X dhe Y në Excel 2007, duke përfshirë mundësitë e ndryshimit të formatimeve për grafikët e ndryshëm.
Eksploroni se si Excel mund t
Mësoni se si të përdorni veçorinë Find and Replace të Excel 2007 për të gjetur dhe zëvendësuar të dhëna në mënyrë efikase. Kjo udhëzues është e përshtatshme për të gjithë përdoruesit që dëshirojnë të rrisin produktivitetin e tyre.







