Si të shkruani shënime në OneNote 2013 në Android

Mësoni si të shkruani shënime në OneNote 2013 në Android me krijimin, hapjen dhe regjistrimin e shënimeve. Aplikoni strategji efektive për menaxhimin e shënimeve tuaja.
Excel 2013 SmartArt është një lloj i veçantë objekti grafik që ju jep mundësinë për të ndërtuar lista dhe diagrame të mrekullueshme grafike në fletën tuaj të punës shpejt dhe me lehtësi. Listat dhe diagramet SmartArt vijnë në një gamë të gjerë konfigurimesh (përfshirë një sërë grafikësh organizativë dhe diagrame të ndryshme procesesh dhe rrjedhash) që ju mundësojnë të kombinoni tekstin tuaj me format grafike të paracaktuara.
Për të futur një listë ose diagram SmartArt në fletën e punës, klikoni butonin Insert a SmartArt Graphic në grupin Illustrations në skedën Insert ose shtypni Alt+NM për të hapur kutinë e dialogut Choose a SmartArt Graphic. Pastaj klikoni një kategori në panelin e lundrimit në të majtë, pasuar nga miniaturë e listës ose e diagramit në seksionin qendror përpara se të klikoni OK.
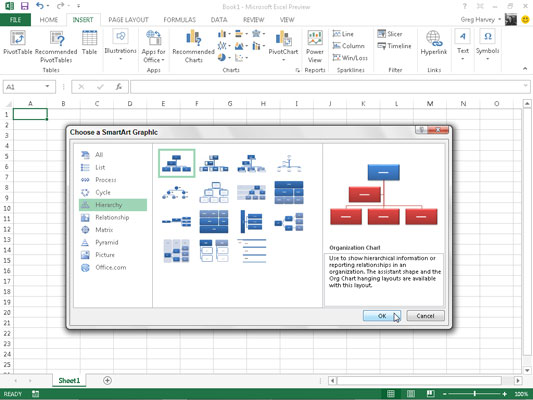
Excel më pas fut strukturën bazë të listës ose diagramit në fletën tuaj të punës së bashku me një panel teksti (duke shfaqur Shkruani tekstin tuaj këtu në shiritin e titullit) në të majtë të tij dhe [Text] në format në diagram ku mund të futni tekstin për pjesët e ndryshme të listës ose diagramit.
Në të njëjtën kohë, skeda "Dizajn" e skedës kontekstuale të "Mjeteve të Artit" me galeritë "Layouts" dhe "Stilet e SmartArt" për llojin e veçantë të listës ose diagramit të SmartArt që keni zgjedhur fillimisht shfaqet në Shirit.
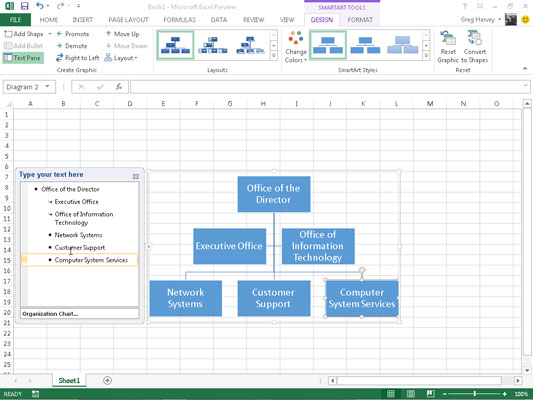
Për të plotësuar tekstin për seksionin e parë të listës ose diagramit të ri në kutinë e tekstit të përvijimit që tashmë përmban pikën e futjes, thjesht shkruani tekstin. Më pas shtypni tastin ↓ ose klikoni në listën tjetër ose seksionin e diagramit për të vendosur pikën e futjes atje.
Mos shtypni tastin Tab ose tastin Enter për të përfunduar një futje teksti në listë ose diagram, siç bëni natyrshëm në fletën e zakonshme të punës. Në një listë ose diagramë SmartArt, duke shtypur tastin Enter futet një seksion i ri i listës ose diagramit. Shtypja e Tab tregon nivelin e seksionit aktual në skicë (në diagramet hierarkike) ose nuk bën asgjë.
Kur të përfundoni futjen e tekstit për diagramin tuaj të ri, klikoni butonin Mbyll në panelin e tekstit në këndin e sipërm djathtas përballë titullit Shkruani tekstin tuaj këtu. (Gjithmonë mund ta rihapni këtë kuti nëse keni nevojë të redaktoni ndonjë nga teksti duke klikuar butonin që shfaqet në mes të anës së majtë të listës ose diagramit të zgjedhur pasi të mbyllni panelin e tekstit.)
Nëse stili i listës ose diagramit SmartArt që zgjidhni vjen me më shumë seksione sesa ju nevojiten, mund t'i fshini grafikat e papërdorura duke i klikuar për t'i zgjedhur (treguar nga dorezat e përzgjedhjes dhe rrotullimit rreth tij) dhe më pas duke shtypur tastin Fshi.
Pasi të mbyllni panelin e tekstit të bashkangjitur në listën ose diagramin tuaj SmartArt, mund të formatoni përsëri tekstin dhe grafikët e tij. Për të formatuar tekstin, zgjidhni të gjitha objektet grafike në listën ose diagramin SmartArt që kanë nevojë për të njëjtin lloj formatimi të tekstit. Pastaj klikoni butonat e duhur të komandës në grupin Font në skedën Home të Shiritit.
Për të rafinuar ose ndryshuar formatimin e paracaktuar të grafikës në një listë ose diagramë SmartArt, mund të përdorni galeritë rënëse të Paraqitjeve, Ndryshoni ngjyrat dhe Stilet e SmartArt të disponueshme në skedën Dizajn të skedës kontekstuale të Veglave të SmartArt:
Klikoni butonin Më shumë në grupin Layouts dhe më pas klikoni një miniaturë në galerinë rënëse Layouts për të zgjedhur një plan urbanistik krejtësisht të ri për listën ose diagramin tuaj SmartArt.
Klikoni butonin Change Colors në grupin SmartArt Styles dhe më pas klikoni një miniaturë në galerinë rënëse për të ndryshuar ngjyrat për paraqitjen aktuale.
Klikoni butonin Më shumë në grupin SmartArt Styles dhe më pas klikoni një miniaturë në galerinë rënëse të Stileve SmartArt për të zgjedhur një stil të ri për paraqitjen aktuale duke përdorur ngjyrat e zgjedhura.
Mësoni si të shkruani shënime në OneNote 2013 në Android me krijimin, hapjen dhe regjistrimin e shënimeve. Aplikoni strategji efektive për menaxhimin e shënimeve tuaja.
Mësoni si të formatoni numrat në një varg teksti në Excel për të përfshirë informacione të sakta dhe tërheqëse për raportet tuaja.
Në Excel 2010, fshini të dhënat apo formatin e qelizave lehtësisht me disa metoda të thjeshta. Mësoni si të menaxhoni përmbajtjen e qelizave me opsione të ndryshme.
Zhvilloni aftësitë tuaja në formatimin e elementeve të grafikut në Excel 2007 përmes metodave të thjeshta dhe efikase.
Mësoni se si të rreshtoni dhe justifikoni tekstin në Word 2010 me opsione të ndryshme rreshtimi dhe justifikimi për të përmirësuar formatimin e dokumenteve tuaja.
Mësoni si të krijoni makro në Excel 2019 për të automatizuar komandat dhe thjeshtuar detyrat tuaja.
Mënyra vizuale dhe e shpejtë për të vendosur një ndalesë skedash në Word 2016 është përdorimi i vizores. Zbulo disa këshilla dhe truke për përdorimin e skedave në këtë program.
Mësoni si të formula boshtet X dhe Y në Excel 2007, duke përfshirë mundësitë e ndryshimit të formatimeve për grafikët e ndryshëm.
Eksploroni se si Excel mund t
Mësoni se si të përdorni veçorinë Find and Replace të Excel 2007 për të gjetur dhe zëvendësuar të dhëna në mënyrë efikase. Kjo udhëzues është e përshtatshme për të gjithë përdoruesit që dëshirojnë të rrisin produktivitetin e tyre.







