Si të shkruani shënime në OneNote 2013 në Android

Mësoni si të shkruani shënime në OneNote 2013 në Android me krijimin, hapjen dhe regjistrimin e shënimeve. Aplikoni strategji efektive për menaxhimin e shënimeve tuaja.
Excel 2016 mbështet përdorimin e shtesave të Office për t'ju ndihmuar të krijoni fletët tuaja të punës. Shtesat e Office janë programe të vogla aplikacioni që funksionojnë brenda programeve specifike të Office 2016, të tilla si Excel, dhe rrisin funksionalitetin e veçantë për të promovuar produktivitet më të madh.
Ka shtesa të Office për t'ju ndihmuar të mësoni rreth veçorive të Excel, të kërkoni fjalë në fjalorin Merriam-Webster dhe madje të futni data në fletën tuaj të llogaritjes duke i zgjedhur ato në një kalendar. Shumë prej shtesave të Office për Excel 2016 ofrohen pa pagesë, ndërsa të tjerat ofrohen për një periudhë prove pas së cilës mund t'i blini ato nga Dyqani i Office për një çmim të vogël.
Për të përdorur ndonjë nga këto Shtesa të Office në Excel 2016, fillimisht duhet t'i instaloni duke ndjekur këto hapa:
Zgjidhni opsionin Shtesat e mia në butonin Shtesa në skedën Fut të Shiritit; më pas, klikoni opsionin Shiko të gjitha në menynë rënëse (ose shtypni Alt+NZ1APS).
Excel hap kutinë e Shtesave të dialogut të Office që përmban butonat Shtesat e mia dhe Dyqani, së bashku me fotografitë e të gjitha shtesave të Office tashmë të instaluara dhe gati për t'u futur në librin aktual të Excel-it.
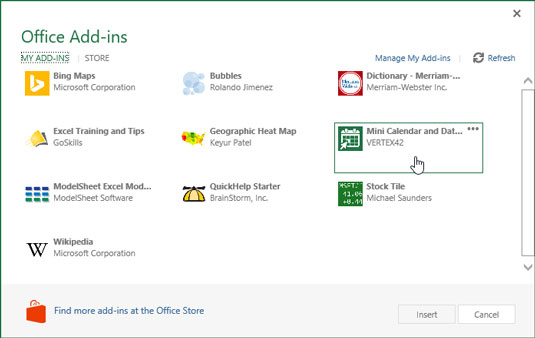
Futja e aplikacionit Mini Calendar dhe Data Picker Office në një fletë pune në Excel.
Për të instaluar shtesa të reja të Office, klikoni butonin Store në kutinë e dialogut Shtesat e Office.
Excel lidhet me Dyqanin e Office dhe kutia e dialogut e Shtesave të Office shfaq miniaturë të shtesave të disponueshme për Excel. Këto miniaturë janë të organizuara sipas kategorive të veçanta, duke filluar nga Përfundimi i punës me Office deri tek Zbulimi i përmbajtjes së madhe të referencës në zonën kryesore të kutisë së dialogut. Përveç kësaj, ju shihni emrat e kategorive të përgjithshme, duke filluar nga Të gjitha deri te Vizualizimi që mund të zgjidhni në një kolonë në anën e majtë të kutisë së dialogut.
Për të shfaqur më shumë shtesa të Office në një kategori të caktuar, si p.sh. Vizualizimi i informacionit në mënyra të reja ose zgjedhjet e redaktuesit, klikoni lidhjen e saj Shiko më shumë; për të parë Shtesat e Office në kategori të tjera të përgjithshme, të tilla si CRM ose Data Analytics, klikoni lidhjen e saj në listën e kategorive në të majtë.
Kur gjeni një shtesë që mund të dëshironi ta instaloni në cilëndo prej kategorive, klikoni në miniaturën e saj.
Kutia e dialogut "Shtesa e Office" shfaq informacione rreth shtesës së Office që keni zgjedhur, duke përfshirë emrin e krijuesit të shtesës, vlerësimin e saj, mënyrën se si funksionon me të dhënat tuaja në Excel dhe nëse mund të dërgojë të dhëna përmes Internetit apo jo. .
Për të instaluar shtesën, klikoni butonin Trust It; për t'u kthyer në listën e shtesave të sugjeruara në Dyqanin e Shtesave të Office, klikoni Cancel.
Pasi të klikoni butonin Trust It për një shtesë falas të Office, Excel mbyll kutinë e dialogut të Shtesat e Office dhe shkarkon shtesën në fletën aktuale të punës për ta përdorur. Ai gjithashtu shton shtesën e Office në listën e shtesave të instaluara të Office në skedën Shtesat e mia të kutisë së dialogut Shtesat e Office.
Pasi të instalohet, mund të futni shtesën e Office që dëshironi të përdorni në çdo fletë pune të hapur. Për ta bërë këtë, ndiqni këto hapa:
Nëse kutia e dialogut për Shtesat e Office nuk është aktualisht e hapur në Excel, hapeni duke klikuar Fut → Shtesat → Shtesat e mia → Shihni të gjitha ose shtypni Alt+NZ1APS.
Excel shfaq të gjitha shtesat e Office të instaluara aktualisht në Excel 2016 në skedën Shtesat e mia të kutisë së dialogut Shtesat e Office.
Klikoni Add-in e Office që dëshironi të përdorni në fletën tuaj të punës për ta zgjedhur atë dhe më pas klikoni butonin Insert ose shtypni Enter.
Më pas, Excel e fut shtesën e Office në fletën tuaj aktuale të punës në mënyrë që të mund të filloni të përdorni veçoritë e tij.
Disa shtesa të Office, të tilla si Merriam-Webster Dictionary dhe QuickHelp Starter, hapen në panelet e detyrave të vendosura në anën e djathtë të dritares së fletës së punës. Të tjera, të tilla si Bing Maps dhe Mini Calendar dhe Date Picker, hapen si objekte grafike që notojnë mbi fletën e punës.
Për të mbyllur shtesat e Office që hapen në panelet e detyrave të lidhura, thjesht klikoni butonin Mbyll të panelit. Për të mbyllur shtesat e Office-it që hapen si objekte grafike lundruese, duhet të zgjidhni grafikun dhe më pas të shtypni tastin Fshi (mos u shqetësoni - duke bërë këtë vetëm mbyllet aplikacioni pa e çinstaluar).
Vini re se pasi të filloni të përdorni shtesa të ndryshme të Office në Excel, ato shtohen në seksionin Shtesat e përdorura së fundi në menunë rënëse të butonit Shtesat e mia. Më pas mund të rihapni shpejt çdo shtesë të mbyllur të Office që shfaqet në këtë menu thjesht duke klikuar mbi të.
Nëse nuk shihni asnjë nga aplikacionet tuaja të instaluara në kutinë e dialogut Shtesat e Office pasi të keni klikuar lidhjen Shtesat e mia, klikoni lidhjen Rifresko për të rifreskuar listën. Përdorni lidhjen Menaxho aplikacionet e mia në këtë kuti dialogu për të mbajtur skeda në të gjitha shtesat e Office që keni instaluar për Office 2016 dhe SharePoint, si dhe për të çinstaluar çdo shtesë që nuk po përdorni më.
Mësoni si të shkruani shënime në OneNote 2013 në Android me krijimin, hapjen dhe regjistrimin e shënimeve. Aplikoni strategji efektive për menaxhimin e shënimeve tuaja.
Mësoni si të formatoni numrat në një varg teksti në Excel për të përfshirë informacione të sakta dhe tërheqëse për raportet tuaja.
Në Excel 2010, fshini të dhënat apo formatin e qelizave lehtësisht me disa metoda të thjeshta. Mësoni si të menaxhoni përmbajtjen e qelizave me opsione të ndryshme.
Zhvilloni aftësitë tuaja në formatimin e elementeve të grafikut në Excel 2007 përmes metodave të thjeshta dhe efikase.
Mësoni se si të rreshtoni dhe justifikoni tekstin në Word 2010 me opsione të ndryshme rreshtimi dhe justifikimi për të përmirësuar formatimin e dokumenteve tuaja.
Mësoni si të krijoni makro në Excel 2019 për të automatizuar komandat dhe thjeshtuar detyrat tuaja.
Mënyra vizuale dhe e shpejtë për të vendosur një ndalesë skedash në Word 2016 është përdorimi i vizores. Zbulo disa këshilla dhe truke për përdorimin e skedave në këtë program.
Mësoni si të formula boshtet X dhe Y në Excel 2007, duke përfshirë mundësitë e ndryshimit të formatimeve për grafikët e ndryshëm.
Eksploroni se si Excel mund t
Mësoni se si të përdorni veçorinë Find and Replace të Excel 2007 për të gjetur dhe zëvendësuar të dhëna në mënyrë efikase. Kjo udhëzues është e përshtatshme për të gjithë përdoruesit që dëshirojnë të rrisin produktivitetin e tyre.







