Si të shkruani shënime në OneNote 2013 në Android

Mësoni si të shkruani shënime në OneNote 2013 në Android me krijimin, hapjen dhe regjistrimin e shënimeve. Aplikoni strategji efektive për menaxhimin e shënimeve tuaja.
Të gjithë shkrimtarët e mirë duhet të gëzojnë reagime. Megjithatë, do të doja të dija se çfarë i është bërë tekstit tim, jo vetëm për të parë efektin, por edhe për të mësuar diçka. Mjetet e gjurmimit të rishikimeve të Word-it e bëjnë të mundur një rishikim të tillë.
Ju keni kopjen origjinale të dokumentit tuaj - gjërat që keni shkruar. Ju gjithashtu keni kopjen që Brianne, automati pa shpirt nga departamenti ligjor, ka punuar. Detyra juaj është t'i krahasoni ato për të parë saktësisht se çfarë është ndryshuar nga origjinali. Ja çfarë të bëni:
Klikoni skedën Rishikimi.
Në grupin Krahasoni, zgjidhni Krahaso → Krahaso.
Shfaqet kutia e dialogut Krahasoni Dokumentet.
Zgjidhni dokumentin origjinal nga lista rënëse e Dokumentit origjinal.
Lista tregon dokumentet e hapura ose të ruajtura së fundi. Zgjidhni një ose përdorni artikullin Shfleto për të thirrur kutinë e dialogut Hap dhe për të gjetur dokumentin.
Zgjidhni dokumentin e redaktuar nga lista rënëse e Dokumentit të Rishikuar.
Zgjidhni dokumentin nga lista ose përdorni artikullin Shfleto për të gjetur dokumentin e ndryshuar, të ndryshuar ose të prishur.
Klikoni OK.
Word i krahason dy dokumentet. Ndryshimet shfaqen në një dritare me ndarje katërfish, siç ilustrohet. Ky prezantim është në fakt një dokument i tretë, i titulluar Krahasoni Rezultatet.
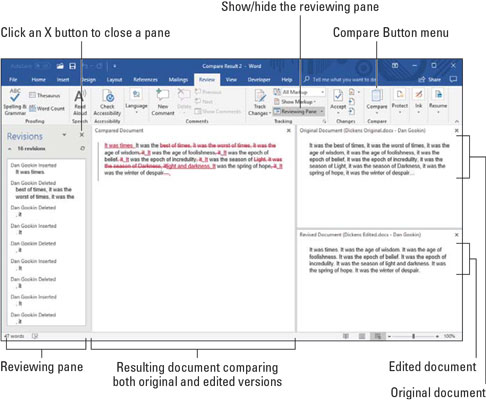
Ndryshimet e turpshme shfaqen këtu.
Shikoni! Lexoni ndryshimet e bëra në prozën tuaj të pacenuar nga ndërhyrësit barbarë: Lëvizja sinkronizohet midis të tre dokumenteve: origjinal, i redaktuar dhe i krahasuar. Klikoni një ndryshim në panelin e rishikimit (treguar në të majtë) për të parë shpejt se cila pjesë e dokumentit tuaj është palosur, gërmuar ose gjymtuar.

Për të qenë një bashkëpunëtor i sjellshëm dhe i butë, aktivizoni funksionin "Ndjekja e Word" përpara se të bëni ndryshime në tekstin e dikujt tjetër: Klikoni në skedën "Rishikimi" dhe në grupin "Gjurmimi", kliko butonin "Gjurmo ndryshimet", që shfaqet në margjina. Që nga ai moment, çdo ndryshim i bërë në dokument kodohet me ngjyra bazuar në atë se kush po bën ndryshimet dhe çfarë niveli të shënjimit shfaqet:
Word vazhdon të gjurmojë ndryshimet dhe modifikimet në dokument derisa të çaktivizoni Track Changes. Për ta bërë këtë, klikoni përsëri butonin Track Changes.
Edhe pse butoni "Track Changes" shfaqet i theksuar kur funksioni është aktiv, një mënyrë më e mirë për të kontrolluar — dhe për ta përdorur — këtë veçori është aktivizimi i opsionit të Cilësimeve të gjurmimit në shiritin e statusit. Për të vendosur këtë opsion, kliko me të djathtën në shiritin e statusit dhe zgjidhni Track Changes. Si bonus, mund të klikoni këtë artikull në shiritin e statusit për të aktivizuar ose çaktivizuar shenjat e rishikimit në dokument.
Pasi t'ju kthehet dokumenti juaj i dobët dhe i dobët, mënyra më e mirë për të rishikuar dëmin e shkaktuar është të përdorni komandat në skedën Rishikimi, që ndodhet në grupin Ndryshimet. Këto komanda janë ilustruar këtu; në varësi të madhësisë së dritares, mund të shihni ose jo tekstin që shpjegon se çfarë bën secili.
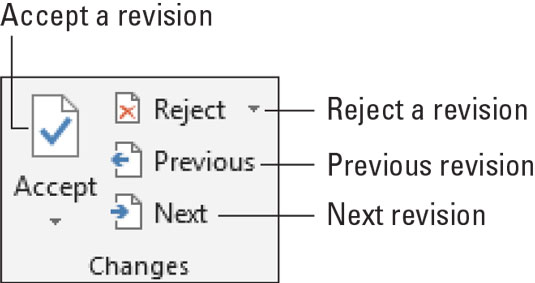
Butonat për rishikimin e ndryshimeve.
Për të rishikuar ndryshimet në të gjithë dokumentin, klikoni butonat Next ose Previous. Klikoni një buton për të kaluar nga një ndryshim në tekst në ndryshimin tjetër.
Klikoni butonin Prano kur ju toleroni ndryshimin. Për të refuzuar një ndryshim, klikoni butonin Refuzo. Pasi të klikoni cilindo buton, ju menjëherë shihni ndryshimin tjetër në dokument, derisa të trajtohen të gjitha ndryshimet.
Mësoni si të shkruani shënime në OneNote 2013 në Android me krijimin, hapjen dhe regjistrimin e shënimeve. Aplikoni strategji efektive për menaxhimin e shënimeve tuaja.
Mësoni si të formatoni numrat në një varg teksti në Excel për të përfshirë informacione të sakta dhe tërheqëse për raportet tuaja.
Në Excel 2010, fshini të dhënat apo formatin e qelizave lehtësisht me disa metoda të thjeshta. Mësoni si të menaxhoni përmbajtjen e qelizave me opsione të ndryshme.
Zhvilloni aftësitë tuaja në formatimin e elementeve të grafikut në Excel 2007 përmes metodave të thjeshta dhe efikase.
Mësoni se si të rreshtoni dhe justifikoni tekstin në Word 2010 me opsione të ndryshme rreshtimi dhe justifikimi për të përmirësuar formatimin e dokumenteve tuaja.
Mësoni si të krijoni makro në Excel 2019 për të automatizuar komandat dhe thjeshtuar detyrat tuaja.
Mënyra vizuale dhe e shpejtë për të vendosur një ndalesë skedash në Word 2016 është përdorimi i vizores. Zbulo disa këshilla dhe truke për përdorimin e skedave në këtë program.
Mësoni si të formula boshtet X dhe Y në Excel 2007, duke përfshirë mundësitë e ndryshimit të formatimeve për grafikët e ndryshëm.
Eksploroni se si Excel mund t
Mësoni se si të përdorni veçorinë Find and Replace të Excel 2007 për të gjetur dhe zëvendësuar të dhëna në mënyrë efikase. Kjo udhëzues është e përshtatshme për të gjithë përdoruesit që dëshirojnë të rrisin produktivitetin e tyre.







