Si të shkruani shënime në OneNote 2013 në Android

Mësoni si të shkruani shënime në OneNote 2013 në Android me krijimin, hapjen dhe regjistrimin e shënimeve. Aplikoni strategji efektive për menaxhimin e shënimeve tuaja.
Shumë nga fletët e punës që krijoni me Excel 2016 kërkojnë futjen e një sërë datash ose numrash të njëpasnjëshme. Veçoria e plotësimit automatik të Excel-it mundëson punë të shkurtër për këtë lloj detyre të përsëritur. Gjithçka që duhet të futni është vlera fillestare për serinë.
Në shumicën e rasteve, AutoFill është mjaft i zgjuar për të kuptuar se si të plotësoni serinë për ju kur tërhiqni dorezën e mbushjes djathtas (për ta çuar serinë nëpër kolona djathtas) ose poshtë (për të zgjeruar serinë në rreshtat më poshtë ).
Doreza e AutoPlotësimit (ose Plotësimit) duket kështu — + — dhe shfaqet vetëm kur vendosni miun në këndin e poshtëm djathtas të qelizës aktive (ose në qelizën e fundit, kur keni zgjedhur një bllok qelizash). Nëse tërhiqni një përzgjedhje qelize me treguesin e miut me kryq të bardhë në vend të dorezës së plotësimit automatik, Excel thjesht zgjeron përzgjedhjen e qelizave në ato qeliza që zvarritni. Nëse tërhiqni një përzgjedhje qelize me treguesin e shigjetës, Excel e zhvendos përzgjedhjen e qelizës.
Kur krijoni një seri me dorezën e mbushjes, mund të tërhiqni vetëm në një drejtim në të njëjtën kohë. Ndërsa tërhiqni dorezën e mbushjes, programi ju mban të informuar për çdo hyrje që do të futet në qelizën e fundit të zgjedhur në diapazonin duke shfaqur atë hyrje pranë treguesit të miut (një lloj këshillash për plotësimin automatik, nëse dëshironi). Pas zgjerimit të diapazonit me dorezën e mbushjes, Excel ose krijon një seri në të gjitha qelizat që zgjidhni ose kopjon të gjithë gamën me vlerën fillestare.
Në të djathtë të hyrjes së fundit në serinë e plotësuar ose të kopjuar, Excel shfaq gjithashtu një buton drop-down që përmban një menu shkurtore opsionesh. Mund ta përdorni këtë meny të shkurtoreve për të anashkaluar plotësimin ose kopjimin e paracaktuar të Excel.
Mund të përdorni AutoPlotësimin për të futur një rresht muajsh, duke filluar nga janari në qelizën B2 dhe duke përfunduar me qershorin në qelizën G2. Për ta bërë këtë, thjesht futni Jan në qelizën B2 dhe më pas vendosni treguesin e miut (ose gishtin ose majë shkruese) në dorezën e mbushjes në këndin e poshtëm djathtas të kësaj qelize përpara se të tërhiqni te qeliza G2 në të djathtë (siç tregohet këtu).
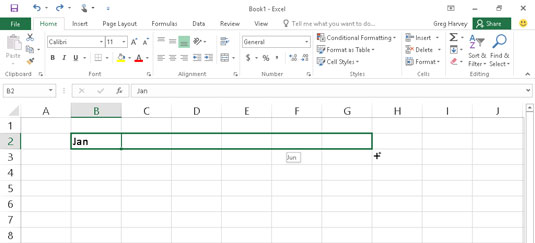
Për të futur një seri muajsh, futni muajin e parë dhe më pas tërhiqni dorezën e mbushjes në një drejtim për të shtuar muaj të njëpasnjëshëm.
Kur lëshoni butonin e miut ose hiqni gishtin ose majë shkruesen nga ekrani me prekje, Excel plotëson emrat e muajve të tjerë (shkurt deri në qershor) në qelizat e zgjedhura (siç tregohet këtu). Excel i mban qelizat me serinë e muajve të zgjedhur, duke ju dhënë një mundësi tjetër për të modifikuar serinë. (Nëse shkuat shumë larg, mund ta tërhiqni dorezën e mbushjes majtas për të shkurtuar listën e muajve; nëse nuk keni shkuar mjaft larg, mund ta tërhiqni në të djathtë për të zgjatur listën e muajve më larg.)
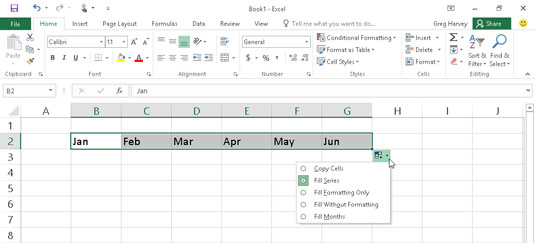
Lëshoni butonin e miut dhe Excel plotëson përzgjedhjen e qelizave me muajt që mungojnë.
Gjithashtu, mund të përdorni opsionet në menunë rënëse të opsioneve të plotësimit automatik të shfaqur. Për të shfaqur këtë meny, ju klikoni butonin rënës që shfaqet në dorezën e mbushjes (në të djathtë të qershorit) për të anashkaluar serinë e krijuar si parazgjedhje. Që Excel të kopjojë Jan në secilën nga qelizat e zgjedhura, zgjidhni Kopjo qelizat në këtë meny. Që programi të plotësojë qelizat e zgjedhura me formatimin e përdorur në qelizën B2 (në këtë rast, qeliza është aplikuar me shkronja të zeza), ju zgjidhni Plotësoni vetëm formatimin në këtë meny. Për të plotësuar Excel-in në seritë e muajve në qelizat e zgjedhura pa kopjuar formatimin e përdorur në qelizën B2, ju zgjidhni komandën Plotësoni pa Formatim nga kjo meny e shkurtoreve.
Shembuj të serive që mund të krijoni me plotësimin automatik
| Vlera e futur në qelizën e parë | Seria e zgjeruar e krijuar nga plotësimi automatik në tre qelizat e ardhshme |
|---|---|
| qershor | korrik, gusht, shtator |
| qershor | korrik, gusht, shtator |
| e martë | E mërkurë, e enjte, e premte |
| e martë | E mërkurë, e enjte, e premte |
| 4/1/99 | 4/2/99, 4/3/99, 4/4/99 |
| Jan-00 | Shkurt-00, Mar-00, Prill-00 |
| 15-shkurt | 16-shkurt, 17-shkurt, 18-shkurt |
| ora 22:00 | 23:00, 12:00, 01:00 |
| 8:01 | 9:01, 10:01, 11:01 |
| Tremujori 1 | Tremujori 2, tremujori 3, tremujori 4 |
| Qtr2 | Qtr3, Qtr4, Qtr1 |
| Q3 | Q4, Q1, Q2 |
| Produkti 1 | Produkti 2, Produkti 3, Produkti 4 |
AutoFill përdor vlerën fillestare që ju zgjidhni (data, ora, dita, viti etj.) për të dizajnuar serinë. Mund t'i thuash AutoPlotësimit të krijojë një seri që ndryshon me ndonjë vlerë tjetër: Futni dy vlera mostër në qelizat fqinje që përshkruajnë sasinë e ndryshimit që dëshironi midis secilës vlerë në seri. Bëjini këto dy vlera zgjedhjen fillestare që zgjeroni me dorezën e mbushjes.
Për shembull, për të filluar një seri me të shtunën dhe për të hyrë çdo ditë të dytë në një rresht, futni të shtunën në qelizën e parë dhe të hënën në qelinë ngjitur. Pasi të zgjidhni të dyja qelizat, tërhiqni dorezën e mbushjes nëpër qeliza në të djathtë aq sa ju nevojitet për të plotësuar një seri bazuar në këto dy vlera fillestare. Kur lëshoni butonin e mausit ose hiqni gishtin ose majë shkruesen nga ekrani, Excel ndjek shembullin e vendosur në dy qelizat e para duke hyrë çdo ditë (e mërkurë në të djathtë të së hënës, të premte në të djathtë të së mërkurës, e kështu me radhë) .
Ju mund të përdorni AutoPlotësimin për të kopjuar një hyrje teksti në një gamë qelizash (në vend që të plotësoni një seri hyrjesh të lidhura). Për të kopjuar një hyrje teksti në një gamë qelizash, aktivizoni tastin Ctrl ndërsa klikoni dhe tërhiqni dorezën e mbushjes. Kur e bëni këtë, një shenjë plus shfaqet në të djathtë të dorezës së mbushjes - shenja juaj që AutoFill do të kopjojëhyrjen në qelizën aktive në vend që të krijoni një seri duke e përdorur atë. Mund ta dalloni gjithashtu sepse hyrja që shfaqet si maja e plotësimit automatik pranë dorezës së mbushjes ndërsa ju tërhiqni përmban të njëjtin tekst si qeliza origjinale. Nëse vendosni pas kopjimit të një etikete ose vlere fillestare në një diapazon që duhet ta kishit përdorur për të plotësuar një seri, klikoni butonin rënës që shfaqet në dorezën e mbushjes në qelizën me hyrjen e fundit të kopjuar dhe më pas zgjidhni Plotëso Komanda e serisë në menunë e shkurtoreve të opsioneve të plotësimit automatik që shfaqet.
Edhe pse mbajtja e shtypur e Ctrl-it ndërsa tërhiqni dorezën e mbushjes kopjon një hyrje teksti, e kundërta është e vërtetë kur bëhet fjalë për vlerat! Supozoni se futni numrin 17 në një qelizë dhe më pas tërhiqni dorezën e mbushjes përgjatë rreshtit - Excel thjesht kopjon numrin 17 në të gjitha qelizat që zgjidhni.
Ju gjithashtu mund të krijoni serinë tuaj të personalizuar me AutoFill. Për shembull, thoni që kompania juaj ka zyra në vendet e mëposhtme dhe ju lodheni duke shtypur sekuencën në çdo fletëllogaritëse të re që i kërkon ato:
Nju Jork
Çikago
Atlanta
New Orleans
San Francisko
Los Angjelos
Pas krijimit të një liste të personalizuar me këto vendndodhje, mund të futni të gjithë sekuencën e qyteteve thjesht duke hyrë në Nju Jork në qelizën e parë dhe më pas duke zvarritur dorezën Mbushje te qelizat bosh ku duhet të shfaqen qytetet e tjera:
Zgjidhni Skedar→Opsione →Advanced ose shtypni Alt+FTA dhe më pas lëvizni poshtë dhe klikoni butonin Edit Custom Lists në seksionin General për të hapur kutinë e dialogut Options (siç tregohet në figurë).
Nëse e keni kaluar tashmë kohën dhe vështirësinë për të shtypur listën e personalizuar në një sërë qelizash, shkoni te hapi 2. Nëse nuk e keni shtypur ende serinë në një fletë pune të hapur, shkoni te hapi 4.
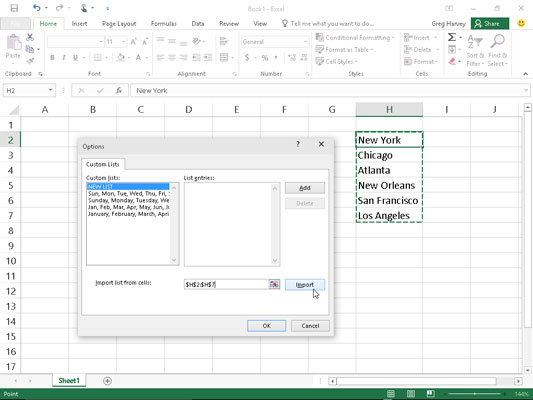
Krijimi i një liste të personalizuar të vendndodhjes së kompanisë nga një sërë hyrjesh ekzistuese të qelizave.
Klikoni në kutinë e tekstit Import List from Cells dhe më pas zgjidhni gamën e qelizave në fletën e punës që përmban listën e personalizuar.
Sapo filloni të zgjidhni qelizat në fletën e punës duke zvarritur miun ose treguesin me prekje, Excel automatikisht mbulon kutinë e dialogut Opsionet në minimum për të hequr qafe. Në momentin që lëshoni butonin e miut ose hiqni gishtin ose majë shkruesen nga ekrani, Excel e rikthen automatikisht kutinë e dialogut Opsionet në madhësinë e tij normale.
Klikoni butonin "Import" për të kopjuar këtë listë në kutinë e listës "Hyrjet e listës".
Kalo te hapi 6.
Zgjidhni kutinë e listës së hyrjeve në listë dhe më pas shkruani çdo hyrje (në rendin e dëshiruar), duke u siguruar që të shtypni Enter pasi të keni shtypur secilën.
Kur të gjitha hyrjet në listën e personalizuar shfaqen në kutinë e listës së hyrjeve në listë sipas renditjes që dëshironi, vazhdoni te hapi 5.
Klikoni butonin Shto për të shtuar listën e hyrjeve në kutinë e listës së listave të personalizuara.
Përfundoni krijimin e të gjitha listave të personalizuara që ju nevojiten, duke përdorur hapat e mëparshëm. Kur të keni mbaruar, kaloni në hapin 6.
Klikoni OK dy herë, herën e parë për të mbyllur kutinë e dialogut Options dhe të dytën për të mbyllur kutinë e dialogut Excel Options dhe për t'u kthyer në fletën aktuale të punës në librin aktiv të punës.
Pasi të keni shtuar një listë të personalizuar në Excel, që atëherë ju duhet vetëm të futni hyrjen e parë në një qelizë dhe më pas të përdorni dorezën e mbushjes për ta shtrirë atë në qelizat më poshtë ose në të djathtë.
Mësoni si të shkruani shënime në OneNote 2013 në Android me krijimin, hapjen dhe regjistrimin e shënimeve. Aplikoni strategji efektive për menaxhimin e shënimeve tuaja.
Mësoni si të formatoni numrat në një varg teksti në Excel për të përfshirë informacione të sakta dhe tërheqëse për raportet tuaja.
Në Excel 2010, fshini të dhënat apo formatin e qelizave lehtësisht me disa metoda të thjeshta. Mësoni si të menaxhoni përmbajtjen e qelizave me opsione të ndryshme.
Zhvilloni aftësitë tuaja në formatimin e elementeve të grafikut në Excel 2007 përmes metodave të thjeshta dhe efikase.
Mësoni se si të rreshtoni dhe justifikoni tekstin në Word 2010 me opsione të ndryshme rreshtimi dhe justifikimi për të përmirësuar formatimin e dokumenteve tuaja.
Mësoni si të krijoni makro në Excel 2019 për të automatizuar komandat dhe thjeshtuar detyrat tuaja.
Mënyra vizuale dhe e shpejtë për të vendosur një ndalesë skedash në Word 2016 është përdorimi i vizores. Zbulo disa këshilla dhe truke për përdorimin e skedave në këtë program.
Mësoni si të formula boshtet X dhe Y në Excel 2007, duke përfshirë mundësitë e ndryshimit të formatimeve për grafikët e ndryshëm.
Eksploroni se si Excel mund t
Mësoni se si të përdorni veçorinë Find and Replace të Excel 2007 për të gjetur dhe zëvendësuar të dhëna në mënyrë efikase. Kjo udhëzues është e përshtatshme për të gjithë përdoruesit që dëshirojnë të rrisin produktivitetin e tyre.







