Si të shkruani shënime në OneNote 2013 në Android

Mësoni si të shkruani shënime në OneNote 2013 në Android me krijimin, hapjen dhe regjistrimin e shënimeve. Aplikoni strategji efektive për menaxhimin e shënimeve tuaja.
Funksioni SUM në Excel 2013 është i përsosur kur dëshironi të merrni totalet për të gjithë numrat në një gamë të caktuar ose grup vargjesh. Por ç'të themi për ato raste kur dëshironi vetëm totalin e artikujve të caktuar brenda një diapazoni qelizash? Për ato situata, mund të përdorni funksionin SUMIF ose SUMIFS në menunë rënëse të butonit të komandës Math & Trig.
Funksioni SUMIF ju mundëson t'i tregoni Excel-it të mbledhë numrat në një gamë të caktuar vetëm kur këta numra plotësojnë kriteret që ju specifikoni. Sintaksa e funksionit SUMIF është si më poshtë:
SUMIF (varg, kritere, [varg_shume])
Në funksionin SUMIF, argumenti i diapazonit specifikon gamën e qelizave që dëshironi të vlerësojë Excel kur bën përmbledhjen; kriteret argumenti specifikon kriteret që do të përdoren në vlerësimin nëse do të përfshijë vlerat e caktuara në varg në mbledhur; dhe së fundi, argumenti opsional sum_range është diapazoni i të gjitha qelizave që do të përmblidhen së bashku.
Nëse e hiqni argumentin sum_range , Excel mbledh vetëm qelizat e specifikuara në argumentin e intervalit (dhe, natyrisht, vetëm nëse ato plotësojnë kriteret e specifikuara në argumentin e kritereve ).
Funksioni SUMIFS (kjo është ifs, shumës) funksionon si funksioni SUMIF, përveç që ju mundëson të specifikoni më shumë se një varg kriteresh që kontrollon kur përmblidhet një gamë e caktuar vlerash. Sintaksa e tij është paksa e ndryshme:
SUMIFS(varg_shume, varg_kriteresh, kritere,)
Për këtë funksion, sum_range specifikon argumenti të gjitha vlerat e mundshme që mund të përmblidhet, e criteria_range specifikon qelizat me të gjitha shënimet që duhet të vlerësohet nga nëse kriteret, si dhe kriteret argumenti përmban shprehjen që duhet të zbatohet në hyrjet në diapazonin e kritereve për të përcaktuar se cilat nga vlerat do të gjithsej në intervalin e shumës .
Figura e mëposhtme ilustron se si mund të përdorni funksionin SUMIF për shitjet totale sipas artikujve të shitur. Kjo figurë tregon një listë të të dhënave të shitjeve të renditura sipas vendndodhjes së dyqanit dhe më pas artikullit të shitur. Në këtë listë të të dhënave të shitjeve ditore, ka tre vendndodhje: Mission Street, Anderson Rd. dhe Curtis Way, nga të cilat vetëm shitjet bëhen në Anderson Rd. vendndodhjet janë të dukshme në këtë figurë.
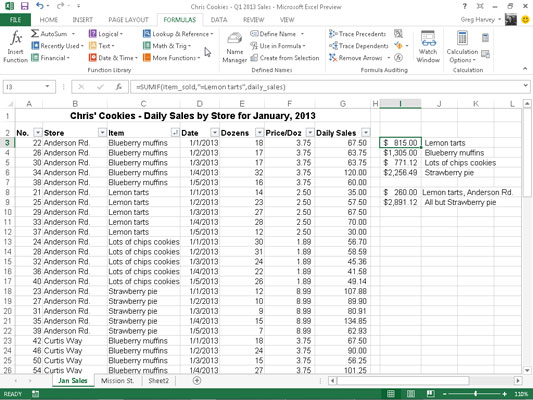
Për totalin e shitjeve të tortës së limonit në të tre vendet në këtë listë të të dhënave, formula e mëposhtme SUMIF u krijua në qelizën I3:
=SUMIF(artikull_shitur,"=Tartat me limon",shitje_ditore)
Në këtë shembull, artikulli_sold është emri i diapazonit që i jepet gamës së qelizave C3:C62, e cila përmban listën e secilit artikull që është shitur në pesë ditët e para të janarit 2010 (Tartat me limon, kifle me boronica, Shumë biskota me patate të skuqura, ose byrek me luleshtrydhe), dhe daily_sales është emri i diapazonit të caktuar për gamën e qelizave G3:G62, i cili përmban shitjet e zgjeruara të bëra në çdo dyqan për çdo artikull.
Formula SUMIF në qelizën I3 kërkon më pas për çdo shfaqje të "Tartave me limon" në rangun item_sold ( argumenti i kritereve për funksionin SUMIF) në kolonën Item të listës së Shitjeve të Cookie dhe më pas shton çmimin e tij të zgjeruar të shitjes nga diapazoni i shitjeve ditore në kolona e Shitjeve Ditore në total.
Formulat në qelizat I4, I5 dhe I6 përmbajnë funksione SUMIF shumë të ngjashme me atë në qelizën I3, me përjashtim të faktit se ato zëvendësojnë emrin e ëmbëlsirës së mirë në fjalë në vend të argumentit të kriterit të tartat e limonit .
Kjo shifër ilustron përdorimin e funksionit SUMIFS për të aplikuar kritere të shumta në përmbledhjen e shitjeve ditore. Këtu, ju dëshironi të dini totalin e shitjeve të një artikulli (Tartat me limon) në një vendndodhje dyqani (Anderson Rd.).
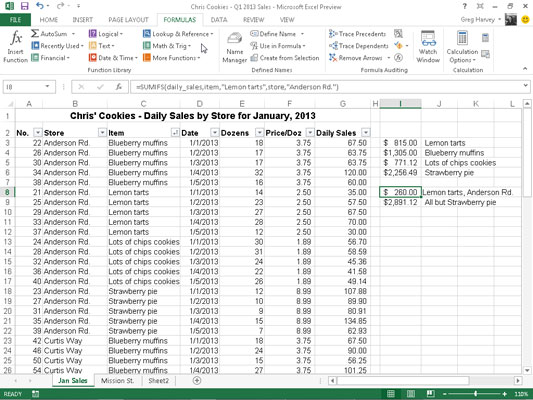
Për ta bërë këtë, formula e mëposhtme u krijua në qelizën I8, duke përdorur funksionin SUMIFS:
=SUMIFS(shitje_ditore,artikull_shitur,"Tarta me limon",dyqan,"Anderson Rd.")
Në këtë formulë, argumenti sum_range (i specifikuar i pari dhe jo i fundit si në SUMIF) është ende diapazoni i qelizave ditore_sales (G3:G62). E para criteria_range Argumenti është item_sold (C3: C62) ku kriteri është "tarts Lemon," dhe e dyta criteria_range argumenti është dyqan (B3: B62) ". Anderson Rd", ku kriteri është
Kur Excel vlerëson formulën në qelizën I8, ai zbaton të dy kriteret në mënyrë që programi të përfundojë duke arritur në total vetëm ato shitje ditore ku artikulli është tarta me limon dhe vendndodhja e dyqanit është Anderson Rd.
Formula në qelizën I9 menjëherë më poshtë në fletën e punës së treguar përdor gjithashtu funksionin SUMIFS, por këtë herë zbaton vetëm një kriter të vetëm në kryerjen e përmbledhjes. Kjo formulë përmbledh shitjet ditore për çdo artikull buke që nuk është byrek me luleshtrydhe:
=SUMIFS(shitje_ditore,artikull_shitur,"<>byrek me luleshtrydhe")
Për shkak se artikulli Byrek me luleshtrydhe paraprihet me operatorin jo (<>) (i cili mund të vendoset përpara ose pas thonjëzës së hapur të dyfishtë), Excel përmbledh shitjen e çdo artikulli përveç byrekut me luleshtrydhe.
Mësoni si të shkruani shënime në OneNote 2013 në Android me krijimin, hapjen dhe regjistrimin e shënimeve. Aplikoni strategji efektive për menaxhimin e shënimeve tuaja.
Mësoni si të formatoni numrat në një varg teksti në Excel për të përfshirë informacione të sakta dhe tërheqëse për raportet tuaja.
Në Excel 2010, fshini të dhënat apo formatin e qelizave lehtësisht me disa metoda të thjeshta. Mësoni si të menaxhoni përmbajtjen e qelizave me opsione të ndryshme.
Zhvilloni aftësitë tuaja në formatimin e elementeve të grafikut në Excel 2007 përmes metodave të thjeshta dhe efikase.
Mësoni se si të rreshtoni dhe justifikoni tekstin në Word 2010 me opsione të ndryshme rreshtimi dhe justifikimi për të përmirësuar formatimin e dokumenteve tuaja.
Mësoni si të krijoni makro në Excel 2019 për të automatizuar komandat dhe thjeshtuar detyrat tuaja.
Mënyra vizuale dhe e shpejtë për të vendosur një ndalesë skedash në Word 2016 është përdorimi i vizores. Zbulo disa këshilla dhe truke për përdorimin e skedave në këtë program.
Mësoni si të formula boshtet X dhe Y në Excel 2007, duke përfshirë mundësitë e ndryshimit të formatimeve për grafikët e ndryshëm.
Eksploroni se si Excel mund t
Mësoni se si të përdorni veçorinë Find and Replace të Excel 2007 për të gjetur dhe zëvendësuar të dhëna në mënyrë efikase. Kjo udhëzues është e përshtatshme për të gjithë përdoruesit që dëshirojnë të rrisin produktivitetin e tyre.







