Si të shkruani shënime në OneNote 2013 në Android

Mësoni si të shkruani shënime në OneNote 2013 në Android me krijimin, hapjen dhe regjistrimin e shënimeve. Aplikoni strategji efektive për menaxhimin e shënimeve tuaja.
Mund të përdorni opsionet në menynë rënëse të butonit "Ngjit" të Excel 2016 ose të përdorni opsionet në kutinë e dialogut "Ngjit speciale" (duke zgjedhur "Ngjit speciale" nga kjo meny rënëse ose duke shtypur Alt+HVS) për të kontrolluar se çfarë informacioni ngjitet në varg paste.
Normalisht, kur ngjitni të dhënat e fletës së punës nga Clipboard, Excel 2016 ngjit të gjithë informacionin (hyrjet, formatimin dhe komentet) nga përzgjedhja e qelizës në zonën e caktuar të ngjitjes, duke zëvendësuar kështu çdo hyrje ekzistuese në qelizat që janë të mbivendosura.
Nëse hapni kutinë e dialogut Paste Special, ju gjithashtu keni akses në opsionet që kryejnë llogaritje të thjeshta matematikore (Shto, Zbris, Shumëzo dhe Ndarje) midis numrit të hyrjeve të qelizave që mbivendosen njëra-tjetrën. (Shihni tabelën.)
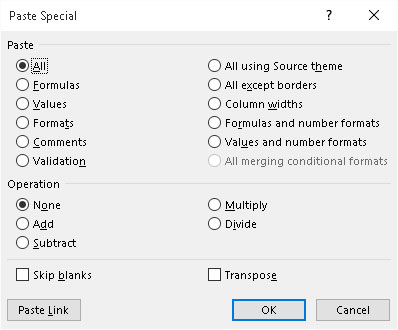
Opsionet e ngjitjes në kutinë e dialogut Paste Special ju japin kontroll mbi mënyrën se si një përzgjedhje qelize në Clipboard ngjitet në fletën tuaj të punës.
Opsionet në kutinë e dialogut Paste Special ndahen në dy fusha: Paste dhe Operation. Butonat e opsionit Paste (disa prej të cilëve kopjojnë opsionet në menunë rënëse në Shirit dhe paleta e Opsionit Paste në fletën e punës) ju mundësojnë të specifikoni se cilët komponentë të përzgjedhjes së qelizës së kopjuar dëshironi të kopjoni; shikoni tabelën për një listë opsionesh.
Butonat e opsionit Operacioni në kutinë e dialogut Paste Special ju mundësojnë të specifikoni se cili operacion matematikor, nëse ka, duhet të kryhet midis vlerave të mbivendosura në intervalet e kopjimit dhe ngjitjes. Zgjidhni kutinë e kontrollit Kapërceni boshllëqet kur nuk dëshironi që Excel të zëvendësojë hyrjet ekzistuese në intervalin e ngjitjes me mbivendosjen e qelizave bosh në diapazonin e kopjimit.
Zgjedhja e opsioneve të kutisë së dialogut special
| Opsioni | Çfarë bën |
|---|---|
| Të gjitha | Ngjit të gjitha llojet e hyrjeve (numrat, formulat dhe tekstin), formatet e tyre dhe komentet nga përzgjedhja në zonën e ngjitjes |
| Formulat | Ngjit vetëm hyrjet (numrat, formulat dhe tekstin) nga përzgjedhja në zonën e ngjitjes |
| vlerat | Ngjit vetëm numrat dhe tekstin nga përzgjedhja në zonën e ngjitjes, duke i kthyer të gjitha formulat në vlerat e tyre aktuale të llogaritura në mënyrë që ato të ngjiten në fletën e punës si numra |
| Formatet | Ngjit vetëm formatet nga përzgjedhja në zonën e ngjitjes |
| Komentet | Ngjit vetëm komentet nga përzgjedhja në zonën e ngjitjes |
| Vleresimi | Ngjit vetëm cilësimet e verifikimit të të dhënave nga përzgjedhja në zonën e ngjitjes |
| Të gjitha duke përdorur temën e burimit | Ngjit të gjitha llojet e hyrjeve (numrat, formulat dhe tekstin), formatet e tyre dhe komentet nga përzgjedhja në zonën e ngjitjes dhe përdor ngjyrat, shkronjat dhe efektet grafike në temën e caktuar në fletën e tyre burimore |
| Të gjithë përveç kufijve | Ngjit gjithçka përveç kufijve të caktuar për përzgjedhjen e qelizës në zonën e ngjitjes |
| Gjerësia e kolonës | Ngjit gjithçka në zonën e ngjitjes dhe rregullon gjerësinë e kolonës në këtë zonë që të përputhet me ato të përzgjedhjes origjinale të qelizës |
| Formulat dhe formatet e numrave | Ngjit vetëm formulat dhe formatimin e numrave (duke hequr të gjithë tekstin dhe hyrjet numerike) nga përzgjedhja e qelizës në zonën e ngjitjes |
| Vlerat dhe formatet e numrave | Ngjit vetëm numrat dhe formatimin e numrave (duke hequr të gjithë tekstin dhe duke i kthyer të gjitha formulat në vlerat e tyre të llogaritura) nga përzgjedhja e qelizës në zonën e ngjitjes |
| Të gjitha formatet e kushtëzuara të bashkimit | Ngjit vetëm numrat dhe formatimin e numrave që plotëson kushtet e përcaktuara nga formatimi i kushtëzuar në përzgjedhjen e qelizës |
| Asnje | Nuk kryen asnjë operacion matematikor midis vlerave në përzgjedhjen e qelizave të vendosura në Clipboard dhe atyre në diapazonin e destinacionit në fletën e punës (parazgjedhja) |
| Shtoni | Shton vlerat në përzgjedhjen e qelizave të vendosura në Clipboard tek ato në diapazonin e destinacionit në fletën e punës |
| Zbrit | Zbret vlerat në përzgjedhjen e qelizave të vendosura në Clipboard nga ato në diapazonin e destinacionit në fletën e punës |
| shumohen | Shumëzon vlerat në përzgjedhjen e qelizave të vendosura në Clipboard me ato në diapazonin e destinacionit në fletën e punës |
| Ndani | Ndan vlerat në përzgjedhjen e qelizave të vendosura në Clipboard me ato në diapazonin e destinacionit në fletën e punës |
| Kapërceni boshllëqet | Nuk zëvendëson hyrjet ekzistuese në fletën e punës me ndonjë qelizë bosh të mbivendosur të vendosur në Clipboard si pjesë e përzgjedhjes së qelizave të prera ose të kopjuara |
| Transpozoni | Ndryshon orientimin e hyrjeve në përzgjedhjen e qelizave të vendosura në Clipboard në mënyrë që të dhënat që fillimisht kalonin nëpër rreshta tani të kalojnë poshtë kolonave në zonën e re të fletës së punës dhe të dhënat që përshkuan kolonat tani kalojnë nëpër rreshta |
| Ngjit lidhjen | Ngjit lidhjet në përzgjedhjen origjinale të qelizave të vendosura në Clipboard |
Opsioni Transpose, i cili shfaqet në menynë rënëse të butonit Paste dhe butonin Paste Options (e dyfishuar gjithashtu nga kutia e kontrollit Transpose në kutinë e dialogut Paste Special), është veçanërisht i dobishëm kur keni një rresht titujsh kolonash që dëshironi të konvertohet në një kolonë titujsh rreshtash ose kur keni një kolonë titujsh rreshtash që dëshironi ta konvertoni në një rresht titujsh kolonash. Ju gjithashtu mund ta përdorni këtë opsion për të rrotulluar një tabelë të tërë të dhënash në mënyrë që të dhënat që kalojnë nëpër rreshta tani të shkojnë poshtë kolonave dhe anasjelltas.
Figura e mëposhtme ilustron pikërisht një situatë të tillë. Këtu, tabela e orarit të prodhimit (përfshirë titujt e kolonave) zgjidhet në diapazonin e qelizave A2:J6, klikohet butoni Copy në skedën Home të Shiritit dhe kursori i qelizës zhvendoset në qelizën A8. Pas kësaj, zgjidhni opsionin Transpose nga menyja rënëse e butonit Paste. Funksioni Live Preview i Excel më pas tregon se si do të shfaqet ky transpozim në rangun e qelizave A8:E17.
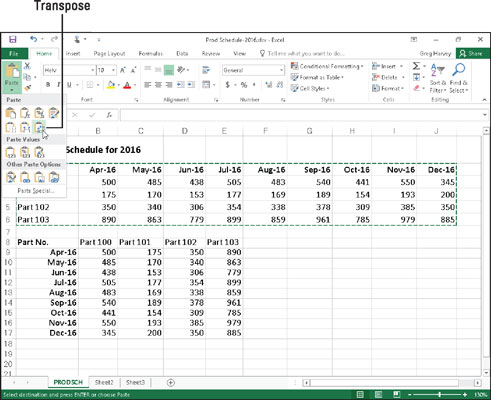
Transpozimi i një kopjeje të tabelës së planit të prodhimit në mënyrë që datat tani të formojnë titujt e rreshtave dhe numrat e pjesëve tani të formojnë titujt e kolonave.
Në tabelën e transpozuar, titujt origjinal të rreshtave janë tani titujt e kolonave ashtu si titujt origjinal të kolonave janë tani titujt e rreshtave. Vini re gjithashtu se në transpozimin e tabelës, Excel ruajti formulat që gjithsej njësitë e prodhuara çdo muaj, edhe pse tani ato shfaqen në kolonën e fundit të tabelës në vend të rreshtit të fundit.
Për të kthyer një gamë qelizash që përmban formula në vlerat e saj të llogaritura (sikur t'i kishit futur ato si numra), zgjidhni gamën e qelizave, klikoni butonin Kopjo në skedën Home dhe më pas zgjidhni opsionin Paste Values nga pika e butonit Paste- menunë poshtë pa lëvizur kursorin e qelizës. Kjo bën që Excel të ngjitë vlerat e llogaritura në krye të formulave që i kanë krijuar ato, duke zbërthyer formulat e mbivendosura dhe duke ju lënë vetëm vlerat e llogaritura!
Mësoni si të shkruani shënime në OneNote 2013 në Android me krijimin, hapjen dhe regjistrimin e shënimeve. Aplikoni strategji efektive për menaxhimin e shënimeve tuaja.
Mësoni si të formatoni numrat në një varg teksti në Excel për të përfshirë informacione të sakta dhe tërheqëse për raportet tuaja.
Në Excel 2010, fshini të dhënat apo formatin e qelizave lehtësisht me disa metoda të thjeshta. Mësoni si të menaxhoni përmbajtjen e qelizave me opsione të ndryshme.
Zhvilloni aftësitë tuaja në formatimin e elementeve të grafikut në Excel 2007 përmes metodave të thjeshta dhe efikase.
Mësoni se si të rreshtoni dhe justifikoni tekstin në Word 2010 me opsione të ndryshme rreshtimi dhe justifikimi për të përmirësuar formatimin e dokumenteve tuaja.
Mësoni si të krijoni makro në Excel 2019 për të automatizuar komandat dhe thjeshtuar detyrat tuaja.
Mënyra vizuale dhe e shpejtë për të vendosur një ndalesë skedash në Word 2016 është përdorimi i vizores. Zbulo disa këshilla dhe truke për përdorimin e skedave në këtë program.
Mësoni si të formula boshtet X dhe Y në Excel 2007, duke përfshirë mundësitë e ndryshimit të formatimeve për grafikët e ndryshëm.
Eksploroni se si Excel mund t
Mësoni se si të përdorni veçorinë Find and Replace të Excel 2007 për të gjetur dhe zëvendësuar të dhëna në mënyrë efikase. Kjo udhëzues është e përshtatshme për të gjithë përdoruesit që dëshirojnë të rrisin produktivitetin e tyre.







