Si të shkruani shënime në OneNote 2013 në Android

Mësoni si të shkruani shënime në OneNote 2013 në Android me krijimin, hapjen dhe regjistrimin e shënimeve. Aplikoni strategji efektive për menaxhimin e shënimeve tuaja.
Ju mund të lëvizni përtej analizës së regresionit vizual që ofron teknika e grafikut të shpërndarjes. Ju mund të përdorni mjetin e Regresionit të Excel-it të ofruar nga shtesa e Analizës së të Dhënave. Për shembull, thoni se keni përdorur teknikën e grafikimit të shpërndarjes, për të filluar të shikoni një grup të thjeshtë të dhënash. Më pas mund të krijoni një scatterplot në Excel . Dhe, pas atij ekzaminimi fillestar, supozoni se dëshironi të shikoni më nga afër të dhënat duke përdorur regresionin e plotë, të mos pranoni të burgosurit.
Për të kryer analizën e regresionit duke përdorur shtesën Analiza e të dhënave, bëni sa më poshtë:
Tregojini Excel që dëshironi të bashkoheni me ligat e mëdha duke klikuar butonin e komandës Analiza e të dhënave në skedën Të dhëna.
Kur Excel shfaq kutinë e dialogut Analiza e të dhënave, zgjidhni mjetin e Regresionit nga lista e Mjeteve të Analizës dhe më pas klikoni OK.
Excel shfaq kutinë e dialogut të Regresionit.
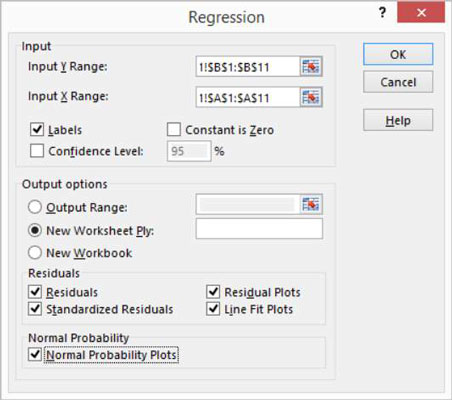
Identifikoni vlerat tuaja Y dhe X.
Përdorni kutinë e tekstit Input Y Range për të identifikuar diapazonin e fletës së punës që mban variablat tuaja të varura. Më pas përdorni kutinë e tekstit Input X Range për të identifikuar referencën e diapazonit të fletës së punës që mban variablat tuaja të pavarura.
Secila prej këtyre vargjeve hyrëse duhet të jetë një kolonë e vetme vlerash. Për shembull, nëse dëshironi të përdorni mjetin e Regresionit për të eksploruar efektin e reklamave në shitje, ju vendosni $A$1:$A$11 në kutinë e tekstit Input X Range dhe $B$1:$B$11 në tekstin Input Y Range kuti. Nëse diapazoni i hyrjes suaj përfshin një etiketë, zgjidhni kutinë e kontrollit Etiketat.
(Opsionale) Vendosni konstantën në zero.
Nëse vija e regresionit duhet të fillojë me zero - me fjalë të tjera, nëse vlera e varur duhet të jetë e barabartë me zero kur vlera e pavarur është e barabartë me zero - zgjidhni kutinë e kontrollit Constant Is Zero.
(Opsionale) Llogaritni një nivel besimi në analizën tuaj të regresionit.
Për ta bërë këtë, zgjidhni kutinë e kontrollit Niveli i besimit dhe më pas (në kutinë e tekstit Niveli i besimit) vendosni nivelin e besimit që dëshironi të përdorni.
Zgjidhni një vendndodhje për rezultatet e analizës së regresionit.
Përdorni butonat e radios Opsionet e daljes dhe kutitë e tekstit për të specifikuar se ku duhet të vendosë Excel rezultatet e analizës së regresionit. Për të vendosur rezultatet e regresionit në një diapazon në fletën ekzistuese të punës, për shembull, zgjidhni butonin e radios Gama e daljes dhe më pas identifikoni adresën e diapazonit në kutinë e tekstit Gama e daljes. Për të vendosur rezultatet e regresionit diku tjetër, zgjidhni një nga butonat e radios së opsioneve të tjera.
Identifikoni cilat të dhëna dëshironi të ktheheni.
Zgjidhni nga kutitë e kontrollit "Mbetjet" për të specifikuar se cilat rezultate të mbetjeve dëshironi të kthehen si pjesë e analizës së regresionit.
Në mënyrë të ngjashme, zgjidhni kutinë e kontrollit Normal Probability Plots për të shtuar mbetjet dhe informacionin e probabilitetit normal në rezultatet e analizës së regresionit.
Klikoni OK.
Excel tregon një pjesë të rezultateve të analizës së regresionit duke përfshirë tre parcela vizuale të grumbulluara të të dhënave nga analiza e regresionit.
Ekziston një gamë që ofron disa statistika bazë të regresionit, duke përfshirë vlerën e katrorit R, gabimin standard dhe numrin e vëzhgimeve. Poshtë këtij informacioni, mjeti i Regresionit ofron të dhëna për analizën e variancës (ose ANOVA), duke përfshirë informacionin për shkallët e lirisë, vlerën e shumës së katrorëve, vlerën mesatare katrore, vlerën f dhe rëndësinë e F.
Nën informacionin ANOVA, mjeti i Regresionit jep informacion në lidhje me linjën e regresionit të llogaritur nga të dhënat, duke përfshirë koeficientin, gabimin standard, t-stat dhe vlerat e probabilitetit për interceptin - si dhe të njëjtin informacion për variablin e pavarur, i cili është numri i reklamave. Excel gjithashtu paraqet disa nga të dhënat e regresionit duke përdorur grafikët e thjeshtë të shpërndarjes.
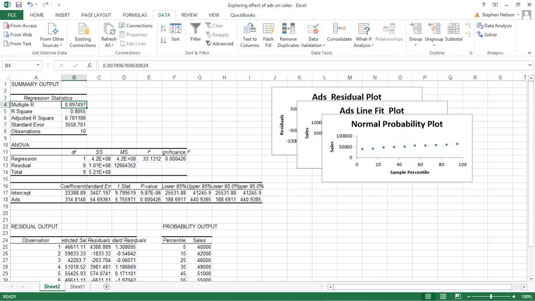
Mësoni si të shkruani shënime në OneNote 2013 në Android me krijimin, hapjen dhe regjistrimin e shënimeve. Aplikoni strategji efektive për menaxhimin e shënimeve tuaja.
Mësoni si të formatoni numrat në një varg teksti në Excel për të përfshirë informacione të sakta dhe tërheqëse për raportet tuaja.
Në Excel 2010, fshini të dhënat apo formatin e qelizave lehtësisht me disa metoda të thjeshta. Mësoni si të menaxhoni përmbajtjen e qelizave me opsione të ndryshme.
Zhvilloni aftësitë tuaja në formatimin e elementeve të grafikut në Excel 2007 përmes metodave të thjeshta dhe efikase.
Mësoni se si të rreshtoni dhe justifikoni tekstin në Word 2010 me opsione të ndryshme rreshtimi dhe justifikimi për të përmirësuar formatimin e dokumenteve tuaja.
Mësoni si të krijoni makro në Excel 2019 për të automatizuar komandat dhe thjeshtuar detyrat tuaja.
Mënyra vizuale dhe e shpejtë për të vendosur një ndalesë skedash në Word 2016 është përdorimi i vizores. Zbulo disa këshilla dhe truke për përdorimin e skedave në këtë program.
Mësoni si të formula boshtet X dhe Y në Excel 2007, duke përfshirë mundësitë e ndryshimit të formatimeve për grafikët e ndryshëm.
Eksploroni se si Excel mund t
Mësoni se si të përdorni veçorinë Find and Replace të Excel 2007 për të gjetur dhe zëvendësuar të dhëna në mënyrë efikase. Kjo udhëzues është e përshtatshme për të gjithë përdoruesit që dëshirojnë të rrisin produktivitetin e tyre.







