Si të shkruani shënime në OneNote 2013 në Android

Mësoni si të shkruani shënime në OneNote 2013 në Android me krijimin, hapjen dhe regjistrimin e shënimeve. Aplikoni strategji efektive për menaxhimin e shënimeve tuaja.
Menaxheri i skenarit grupohet së bashku me Tabelat e Kërkimit të Qëllimeve dhe të Dhënave në seksionin "Çfarë nëse Analiza" të skedës "Të dhënat". Duke u grupuar me mjete të tjera që janë kaq të dobishme do t'ju bënte të besoni se Menaxheri i Skenarëve është gjithashtu një mjet kritik për t'u njohur. Sidoqoftë, pavarësisht nga emri i tij i dobishëm dhe shoqëria e mirë që mban, Scenario Manager është mjaft i kufizuar në funksionalitetin e tij dhe është po aq i dobishëm sa sugjeron emri! Prandaj, nuk përdoret shpesh nga modelues ekspertë financiarë.
Për të demonstruar se si të përdorim Scenario Manager, le ta zbatojmë atë në një model të thjeshtë të llogaritjes së kredisë. Teoria pas llogaritjeve të kredisë është mjaft komplekse, por për fat të mirë, Excel i trajton kreditë mjaft lehtë.
Në shembullin e paraqitur më poshtë, do të shihni një kalkulator të normës së interesit mbi të cilin mund të testoni ndjeshmërinë e ripagimeve mujore ndaj ndryshimeve në normat e interesit dhe kushtet e kredisë. Ndiqni këto hapa:
Shkarkoni skedarin 0801.xlsx , hapeni dhe zgjidhni skedën e emërtuar 8-14 ose thjesht konfiguroni modelin me supozime hyrëse të koduara.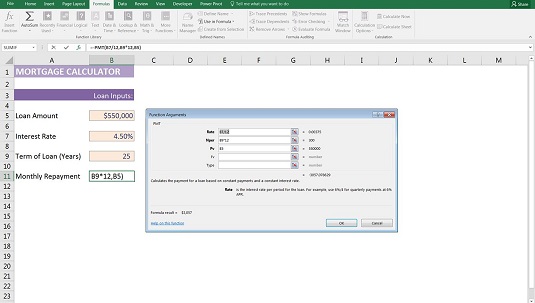
Vendosja e funksionit PMT për të llogaritur pagesat mujore të kredisë.
Në qelizën B11, shkruani =PMT( dhe shtypni Ctrl+A.
Shfaqet kutia e dialogut Argumentet e Funksionit.
Funksioni PMT kërkon hyrjet e mëposhtme:
Lidhni fushat në kutinë e dialogut Argumentet e Funksionit me hyrjet në modelin tuaj.
Funksioni PMT kthen shumën vjetore të shlyerjes. Për shkak se dëshironi të llogaritni shumën mujore të shlyerjes, thjesht mund ta ndani të gjithë formulën me 12, por për shkak se interesi është i ndërlikuar, është më e saktë të ndani secilën fushë me 12 brenda formulës. Pra, norma në fushën e parë konvertohet në një normë mujore, dhe numri i periudhave në fushën e dytë konvertohet gjithashtu në një normë mujore.
Klikoni OK.
Formula është =PMT(B7/12,B9*12,B5).
Ky funksion kthen një vlerë negative sepse ky është një shpenzim. Për qëllimet tuaja këtu, ndryshojeni atë në një pozitiv duke i paraprirë funksionit me shenjën minus.
Tani mund të përdorni Menaxherin e Skenarëve për të shtuar disa skenarë. Ju dëshironi të dini ndikimin e ndryshimeve në inputet në pagesat tuaja mujore. Ndiqni këto hapa:
Në skedën Të dhënat, në seksionin Parashikimi i Shiritit, klikoni ikonën "Çfarë nëse Analiza" dhe zgjidhni "Menaxheri i skenarit" nga lista rënëse.
Shfaqet kutia e dialogut Menaxheri i skenarit.
Klikoni butonin Shto për të krijuar një skenar të ri.
Shfaqet kutia e dialogut "Shto skenar".
Ndërtimi i skenarit duke përdorur menaxherin e skenarit.
Futni një emër për skenarin e parë në kutinë Emri i skenarit (për shembull, Skenari i parë).
Futni referencat e qelizave për qelizat e ndryshueshme në kutinë Changing Cells.
Ndani çdo referencë me presje (nëse ka më shumë se një), por mos përdorni hapësira. Ju gjithashtu mund të mbani të shtypur tastin Ctrl dhe të klikoni çdo qelizë në fletëllogaritëse për të futur referencat në kuti.
Klikoni OK.
Kutia e dialogut Vlerat e skenarit shfaqet me vlerat ekzistuese (0.045 për normën e interesit dhe 25 për vitet).
Klikoni OK për t'i pranuar këto vlera si Skenari i Parë.
Kliko Shto për të shtuar një skenar tjetër.
Kutia e dialogut "Shto skenarin" shfaqet përsëri.
Futni një emër për skenarin e dytë në kutinë Emri i skenarit (për shembull, Skenari i Dytë).
Klikoni OK.
Kutia e dialogut Vlerat e skenarit shfaqet përsëri.
Futni vlerat e variablave për këtë skenar (për shembull, 0.05 për normën e interesit dhe 30 për vitet).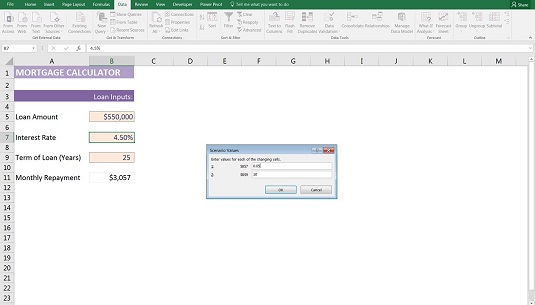
Futja e vlerave të skenarit duke përdorur Scenario Manager.
Klikoni OK.
Jeni kthyer në kutinë e dialogut Menaxheri i skenarit.
Ndiqni hapat 7 deri në 9 përsëri për të krijuar skenarë shtesë.
Pasi të keni krijuar të gjithë skenarët, mund të përdorni Menaxherin e Skenarëve për të parë çdo skenar duke klikuar butonin Trego në fund.
Inputet ndryshohen automatikisht për të treguar skenarët.
Skenarët janë specifikë për fletën, që do të thotë se ekzistojnë vetëm në fletën ku i keni krijuar. Pra, kur jeni duke kërkuar për skenarët që keni krijuar, duhet të zgjidhni fletën e duhur në model.
Mësoni si të shkruani shënime në OneNote 2013 në Android me krijimin, hapjen dhe regjistrimin e shënimeve. Aplikoni strategji efektive për menaxhimin e shënimeve tuaja.
Mësoni si të formatoni numrat në një varg teksti në Excel për të përfshirë informacione të sakta dhe tërheqëse për raportet tuaja.
Në Excel 2010, fshini të dhënat apo formatin e qelizave lehtësisht me disa metoda të thjeshta. Mësoni si të menaxhoni përmbajtjen e qelizave me opsione të ndryshme.
Zhvilloni aftësitë tuaja në formatimin e elementeve të grafikut në Excel 2007 përmes metodave të thjeshta dhe efikase.
Mësoni se si të rreshtoni dhe justifikoni tekstin në Word 2010 me opsione të ndryshme rreshtimi dhe justifikimi për të përmirësuar formatimin e dokumenteve tuaja.
Mësoni si të krijoni makro në Excel 2019 për të automatizuar komandat dhe thjeshtuar detyrat tuaja.
Mënyra vizuale dhe e shpejtë për të vendosur një ndalesë skedash në Word 2016 është përdorimi i vizores. Zbulo disa këshilla dhe truke për përdorimin e skedave në këtë program.
Mësoni si të formula boshtet X dhe Y në Excel 2007, duke përfshirë mundësitë e ndryshimit të formatimeve për grafikët e ndryshëm.
Eksploroni se si Excel mund t
Mësoni se si të përdorni veçorinë Find and Replace të Excel 2007 për të gjetur dhe zëvendësuar të dhëna në mënyrë efikase. Kjo udhëzues është e përshtatshme për të gjithë përdoruesit që dëshirojnë të rrisin produktivitetin e tyre.







