Si të shkruani shënime në OneNote 2013 në Android

Mësoni si të shkruani shënime në OneNote 2013 në Android me krijimin, hapjen dhe regjistrimin e shënimeve. Aplikoni strategji efektive për menaxhimin e shënimeve tuaja.
Mënyra më e lehtë për të krijuar një raport në Access është të përdorni magjistarin e raporteve, i cili ju udhëzon hap pas hapi në rregullimin dhe zgjedhjen e të dhënave për të printuar në një raport. Për të përdorur magjistarin e raporteve në Access, ndiqni këto hapa:
Klikoni në skedën Krijo.
Në grupin "Raportet", klikoni ikonën "Magjistari i raportimit".
Shfaqet kutia e dialogut "Magjistari i raportimit".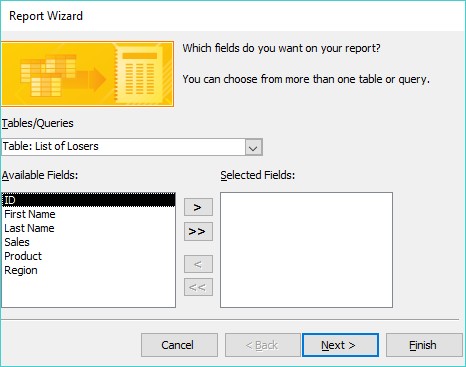
Magjistari i Raportimit ju lejon të zgjidhni se ku t'i merrni të dhënat tuaja për raportin tuaj.
Klikoni në kutinë e listës Tables/Queries dhe zgjidhni tabelën ose pyetjen që përmban të dhënat që dëshironi të printoni në një raport.
Klikoni një fushë në kutinë Fushat e disponueshme dhe më pas klikoni butonin >.
Përsëriteni këtë hap për çdo fushë shtesë që dëshironi të shfaqni në raportin tuaj.
Klikoni Next.
Shfaqet një kuti tjetër dialogu, duke pyetur nëse dëshironi të gruponi të dhënat tuaja sipas një fushe specifike, si p.sh. sipas emrit, mbiemrit ose shitjeve.
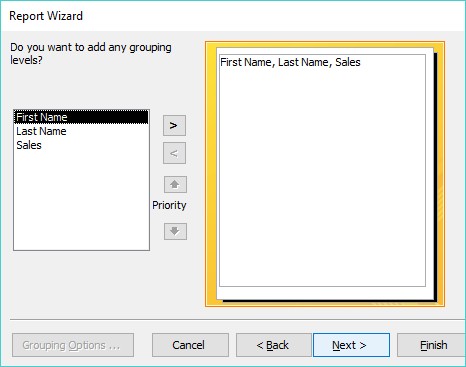
Një raport mund të grupojë të dhënat sipas kategorive në mënyrë që të mund t'i shihni të gjitha të dhënat tuaja të renditura sipas një fushe specifike.
Klikoni një emër fushe të shfaqur në kuti dhe më pas klikoni butonin >.
Përsëriteni këtë hap për çdo fushë shtesë që dëshironi të përdorni për të grupuar të dhënat tuaja në raport.
Klikoni Next.
Shfaqet një kuti tjetër dialogu, duke ju kërkuar të zgjidhni deri në katër fusha për t'i përdorur për renditjen e të dhënave tuaja në raportin tuaj.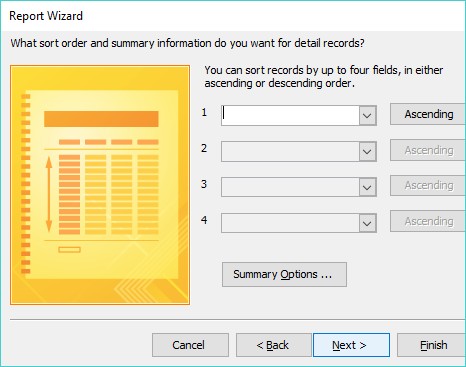
Ju mund t'i renditni të dhënat në raportin tuaj, duke përdorur deri në katër fusha.
Klikoni në një kuti listë dhe zgjidhni një fushë për të renditur të dhënat tuaja.
Të dhënat do të renditen sipas renditjes së zgjedhur këtu për secilën fushë shtesë që renditni.
(Opsionale) Klikoni butonin Ascending për të ndryshuar kriteret e renditjes nga Ascending në Descending dhe anasjelltas.
Klikoni Next.
Shfaqet një kuti tjetër dialogu, duke ju pyetur se si ta paraqisni raportin tuaj.

Magjistari i Raportimit ofron opsione të ndryshme për ta bërë raportin tuaj të duket i lexueshëm.
Në grupin Layout. zgjidhni një buton radioje, si p.sh. Hapi ose Blloko.
Mund të shihni opsione të ndryshme në varësi të fushave që keni zgjedhur në hapat e mëparshëm.
(Opsionale) Në grupin Orientimi, zgjidhni butonin e radios Portret ose Peizazh.
Klikoni Next.
Një tjetër kuti dialogu shfaqet, duke kërkuar një emër përshkrues për raportin tuaj.
Shkruani një emër përshkrues për raportin tuaj dhe më pas klikoni Finish.
Access shfaq raportin tuaj.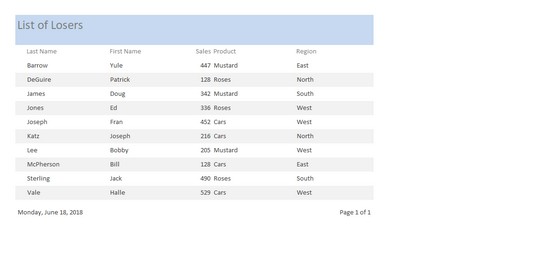
Access shfaq raportin tuaj.
Për të parë përsëri raportin tuaj, klikoni dy herë mbi emrin e raportit në panelin e majtë të dritares Access
Nëse ndryshoni ndonjë të dhënë, mund t'i shihni ato ndryshime të përditësuara në raportin tuaj duke ndjekur këto hapa:
Klikoni me të djathtën në skedën që përfaqëson raportin tuaj të shfaqur aktualisht.
Shfaqet një menu pop-up.
Zgjidhni Mbyll.
Në panelin e majtë të dritares së Access, klikoni dy herë mbi emrin e raportit.
Raporti juaj i zgjedhur shfaqet përsëri, duke shfaqur çdo të dhënë që keni përditësuar ose modifikuar që nga hera e fundit që keni parë raportin.
Access nuk do të përditësojë automatikisht raportet tuaja vetëm sepse keni modifikuar të dhënat që shfaq raporti.
Mësoni si të shkruani shënime në OneNote 2013 në Android me krijimin, hapjen dhe regjistrimin e shënimeve. Aplikoni strategji efektive për menaxhimin e shënimeve tuaja.
Mësoni si të formatoni numrat në një varg teksti në Excel për të përfshirë informacione të sakta dhe tërheqëse për raportet tuaja.
Në Excel 2010, fshini të dhënat apo formatin e qelizave lehtësisht me disa metoda të thjeshta. Mësoni si të menaxhoni përmbajtjen e qelizave me opsione të ndryshme.
Zhvilloni aftësitë tuaja në formatimin e elementeve të grafikut në Excel 2007 përmes metodave të thjeshta dhe efikase.
Mësoni se si të rreshtoni dhe justifikoni tekstin në Word 2010 me opsione të ndryshme rreshtimi dhe justifikimi për të përmirësuar formatimin e dokumenteve tuaja.
Mësoni si të krijoni makro në Excel 2019 për të automatizuar komandat dhe thjeshtuar detyrat tuaja.
Mënyra vizuale dhe e shpejtë për të vendosur një ndalesë skedash në Word 2016 është përdorimi i vizores. Zbulo disa këshilla dhe truke për përdorimin e skedave në këtë program.
Mësoni si të formula boshtet X dhe Y në Excel 2007, duke përfshirë mundësitë e ndryshimit të formatimeve për grafikët e ndryshëm.
Eksploroni se si Excel mund t
Mësoni se si të përdorni veçorinë Find and Replace të Excel 2007 për të gjetur dhe zëvendësuar të dhëna në mënyrë efikase. Kjo udhëzues është e përshtatshme për të gjithë përdoruesit që dëshirojnë të rrisin produktivitetin e tyre.







