Si të shkruani shënime në OneNote 2013 në Android

Mësoni si të shkruani shënime në OneNote 2013 në Android me krijimin, hapjen dhe regjistrimin e shënimeve. Aplikoni strategji efektive për menaxhimin e shënimeve tuaja.
Kutia e dialogut Insert Function është një mjet i dobishëm Excel që ju lejon të zgjidhni një funksion të fletës së punës VBA nga një listë dhe ju kërkon për argumentet e funksionit. Funksionet tuaja të personalizuara të fletës së punës shfaqen gjithashtu në kutinë e dialogut Insert Function. Funksionet e personalizuara shfaqen në kategorinë User Defined.
Procedurat e funksionit të përcaktuara me fjalën kyçe Private nuk shfaqen në kutinë e dialogut Insert Function. Prandaj, nëse shkruani një procedurë Funksioni që është krijuar për t'u përdorur vetëm nga procedura të tjera VBA (por jo në formula), duhet ta deklaroni funksionin si Privat.
Kutia e dialogut Insert Function shfaq një përshkrim të secilit funksion të integruar. Por siç mund ta shihni, një funksion i personalizuar shfaq tekstin e mëposhtëm si përshkrim: Nuk ka ndihmë.
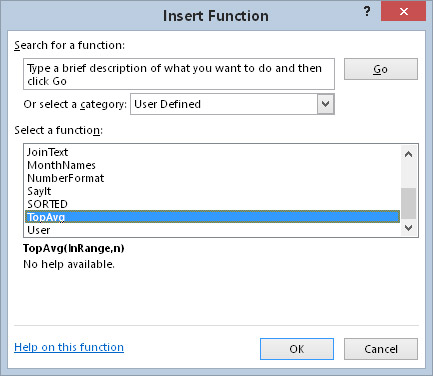
Si parazgjedhje, kutia e dialogut Insert Function nuk ofron një përshkrim për funksionet e personalizuara.
Për të shfaqur një përshkrim kuptimplotë të funksionit tuaj të personalizuar në kutinë e dialogut Insert Function, kryeni disa hapa shtesë (jo intuitiv):
Aktivizoni një fletë pune në librin e punës që përmban funksionin e personalizuar.
Zgjidhni Zhvillues → Kodi → Makro (ose shtypni Alt+F8).
Shfaqet kutia e dialogut Macro.
Në fushën Emri makro, shkruani emrin e funksionit.
Vini re se funksioni nuk shfaqet në listën e makrove; ju duhet të shkruani emrin.
Klikoni butonin Options.
Shfaqet kutia e dialogut Opsionet makro.
Në fushën Përshkrim, shkruani një përshkrim të funksionit.
Klikoni OK.
Kliko Anulo.
Tani kutia e dialogut Insert Function shfaq përshkrimin e funksionit tuaj.
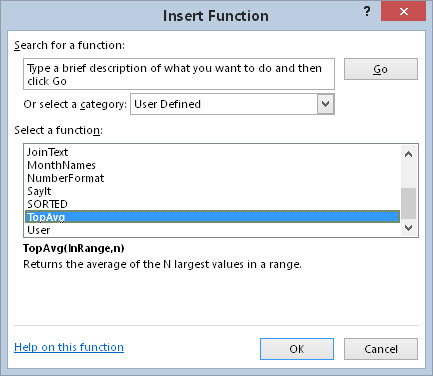
Funksioni i personalizuar tani shfaq një përshkrim.
Funksionet e personalizuara, si parazgjedhje, janë të listuara në kategorinë e Përcaktuar nga Përdoruesi. Për të shtuar një funksion në një kategori tjetër, duhet të përdorni VBA. Kjo deklaratë, kur ekzekutohet, shton funksionin TopAvg në kategorinë Math & Trig (që është kategoria 3):
Aplikimi.MacroOptions Macro:=“TopAvg”, Kategoria:=3
Kontrolloni sistemin e ndihmës për numrat e kategorive të tjera.
Ju duhet ta ekzekutoni këtë deklaratë vetëm një herë. Pasi ta ekzekutoni (dhe ruani librin e punës), numri i kategorisë i caktohet përgjithmonë funksionit.
Kur hyni në një funksion të integruar nga kutia e dialogut Fut Funksionin, kutia e dialogut Argumentet e Funksionit shfaq përshkrimet e argumenteve.
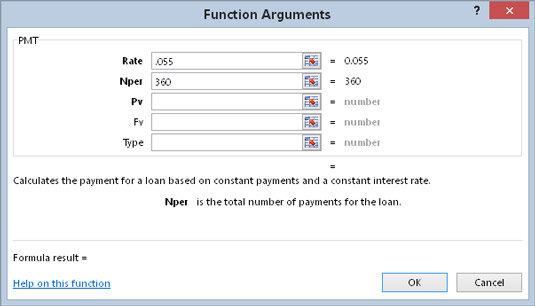
Si parazgjedhje, kutia e dialogut Argumentet e Funksionit shfaq përshkrimet e argumenteve të funksionit vetëm për funksionet e integruara.
Në të kaluarën, nuk ishte e mundur të shtoheshin përshkrimet e argumenteve. Por duke filluar me Excel 2010, Microsoft më në fund e zbatoi këtë veçori. Ju jepni përshkrime të argumenteve duke përdorur metodën MacroOptions. Ja një shembull që shton përshkrime për argumentet e përdorura nga funksioni TopAvg:
Nën AddArgumentDescriptions()
Application.MacroOptions Macro:=“TopAvg”, _
Përshkrimet e argumenteve:= _
Array ("Sfera që përmban vlerat", _
"Numri i vlerave në mesatare")
Fundi Nën
Ju duhet ta kryeni këtë procedurë vetëm një herë. Pasi ta ekzekutoni, përshkrimet e argumenteve ruhen në librin e punës dhe shoqërohen me funksionin.
Vini re se përshkrimet e argumenteve shfaqen si argumente për funksionin Array. Ju duhet të përdorni funksionin Array edhe nëse jeni duke caktuar një përshkrim për një funksion që ka vetëm një argument.
Mësoni si të shkruani shënime në OneNote 2013 në Android me krijimin, hapjen dhe regjistrimin e shënimeve. Aplikoni strategji efektive për menaxhimin e shënimeve tuaja.
Mësoni si të formatoni numrat në një varg teksti në Excel për të përfshirë informacione të sakta dhe tërheqëse për raportet tuaja.
Në Excel 2010, fshini të dhënat apo formatin e qelizave lehtësisht me disa metoda të thjeshta. Mësoni si të menaxhoni përmbajtjen e qelizave me opsione të ndryshme.
Zhvilloni aftësitë tuaja në formatimin e elementeve të grafikut në Excel 2007 përmes metodave të thjeshta dhe efikase.
Mësoni se si të rreshtoni dhe justifikoni tekstin në Word 2010 me opsione të ndryshme rreshtimi dhe justifikimi për të përmirësuar formatimin e dokumenteve tuaja.
Mësoni si të krijoni makro në Excel 2019 për të automatizuar komandat dhe thjeshtuar detyrat tuaja.
Mënyra vizuale dhe e shpejtë për të vendosur një ndalesë skedash në Word 2016 është përdorimi i vizores. Zbulo disa këshilla dhe truke për përdorimin e skedave në këtë program.
Mësoni si të formula boshtet X dhe Y në Excel 2007, duke përfshirë mundësitë e ndryshimit të formatimeve për grafikët e ndryshëm.
Eksploroni se si Excel mund t
Mësoni se si të përdorni veçorinë Find and Replace të Excel 2007 për të gjetur dhe zëvendësuar të dhëna në mënyrë efikase. Kjo udhëzues është e përshtatshme për të gjithë përdoruesit që dëshirojnë të rrisin produktivitetin e tyre.







