Si të shkruani shënime në OneNote 2013 në Android

Mësoni si të shkruani shënime në OneNote 2013 në Android me krijimin, hapjen dhe regjistrimin e shënimeve. Aplikoni strategji efektive për menaxhimin e shënimeve tuaja.
Ndoshta metoda më pak agresive e bashkëpunimit në Microsoft Word është shtimi i një komenti në tekstin e një dokumenti. Në kohët e lashta, ju do t'i zhvarrisnit vërejtjet tuaja duke përdorur një ngjyrë të ndryshme teksti ose TË GJITHA KAPS ose duke i rrethuar vëzhgimet tuaja me kllapa kaçurrela të trefishta. Në vend që të përdorni metoda të tilla të vështira dhe budallaqe, merrni parasysh të klikoni në skedën Rishikimi dhe të jeni të përgatitur për të përdorur disa mjete që qëndrojnë në grupin e komenteve.
Për të futur me mjeshtëri një koment në një dokument, ndiqni këto hapa:
Zgjidhni pjesën e tekstit mbi të cilën dëshironi të komentoni.
Jini specifik. Ju mund të tundoheni të zgjidhni një frazë të tërë, por vetëm fjalët e para janë të nevojshme.
Klikoni skedën Rishikimi.
Në grupin e komenteve, klikoni butonin "Koment i ri".
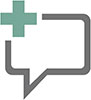
Butoni i komentit të ri shfaqet këtu. Klikoni atë për të parë që kutia e komenteve të shfaqet në të djathtë të faqes aktuale, e ngjashme me atë që tregohet në figurën e mëposhtme. Ana e faqes ku shfaqet komenti quhet zona e shënjimit.
Shkruani një koment.
Shkruani mendimet tuaja. Nuk jam i sigurt se sa i gjatë mund të jetë një koment; nëse dëshiron të flasësh, dërgo një email në vend të kësaj. Për disa arsye, formatimi i tekstit mund të aplikohet në koment.
Shtypni tastin Esc kur të keni mbaruar së shkruari komentin.
Ose mund të klikoni në tekstin e dokumentit.
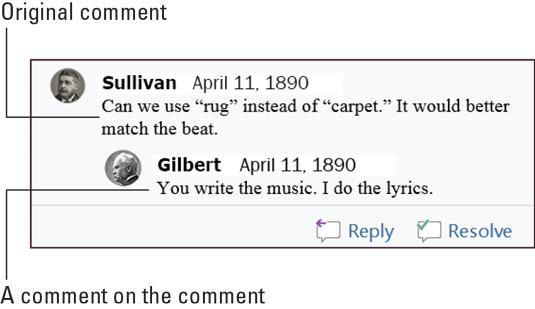
Komentet për një fragment teksti.
Komentet nuk kanë për qëllim të qëndrojnë në hapësirë - përveç nëse thjesht dëshironi t'i shpërfillni ato. Përndryshe, ju keni dy zgjedhje për t'u marrë me një koment.

Për t'iu përgjigjur një komenti, klikoni butonin Përgjigju. Emri juaj shfaqet në kutinë e komenteve dhe ju ofrohet mundësia të shënoni një kundërpikë, kundërshtim ose mallkim.

Kur çështja e komentuar nuk është më problem, shëno komentin si të zgjidhur: Kliko butonin Zgjidh për komentin. Komenti origjinal është i zbehur, gjë që i lejon bashkëpunëtorët ta lexojnë akoma. Dhe, nëse lindin probleme të tjera, klikoni butonin Rihap për të vazhduar shtimin e komenteve.

Zona e shënimit (në të djathtë të tekstit tuaj) shfaqet sa herë që një dokument përmban komente. Për të fshehur këtë zonë, klikoni në skedën Rishikimi. Në grupin "Ndjekja", kliko butonin "Afisho për rishikim", i shfaqur në margjina. Katër opsionet e disponueshme vendosin se si shfaqen komentet, si dhe rishikimet e tjera të dokumentit:
Unë rekomandoj të punoni me komentet e dokumentit në pamjen e paraqitjes së printimit, e cila funksionon më mirë. Nëse zgjidhni pamjen draft, komentet shfaqen si iniciale në kllapa të theksuara me një ngjyrë specifike të sfondit. Për shembull, komentet e mia duken si [DG1], ku DG është inicialet e mia dhe 1 përfaqëson Komentin 1. Vendoseni treguesin e miut në atë tekst për të parë komentin në një flluskë që shfaqet.
Për të parë të gjitha komentet, pavarësisht se cili pamje dokumenti është zgjedhur, thirrni panelin Rishikimi: Në skedën Rishikimi, në grupin Ndjekja, klikoni butonin Paneli i Rishikimit. Zgjidhni ose ekranin horizontal ose vertikal për të thirrur panelin e rishikimit dhe shikoni komentet, si dhe rishikimet e tekstit.
Për të marrë një ide se si shkon komentimi, mos lëvizni rastësisht nëpër dokumentin tuaj duke u përpjekur të gjeni grindjen ose komplimentin tjetër. Në vend të kësaj, përdorni butonat "Komenti tjetër" dhe "Komenti i mëparshëm". Këta butona gjenden në skedën Rishikimi, në grupin e komenteve.
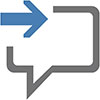
Klikoni butonin "Komenti tjetër" për të kaluar te komenti tjetër në dokument.
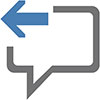
Klikoni butonin "Komenti i mëparshëm" për të kaluar te komenti i mëparshëm në dokument.
Klikimi i butonit "Komenti tjetër" ose "Komenti i mëparshëm" aktivizon pamjen "Të gjitha Markup".
Po, është e tmerrshme, por komentet printohen me dokumentin tuaj. Ky rezultat ndoshta nuk është ai që keni menduar, prandaj ndiqni këto hapa:
Shtypni Ctrl+P.
Shfaqet ekrani Print.
Klikoni butonin Printo të gjitha faqet për të parë menunë e tij.
Zgjidhni komandën Print Markup.
Ky cilësim kontrollon nëse komentet, si dhe shënimet e tjera të tekstit, do të shtypen. Hiqni shenjën për të shtypur komentet në kopjen e shtypur.
Dritarja e Parapamjes së Printimit konfirmon nëse komentet dhe shënimet e tjera printohen.
Bëni çdo cilësim tjetër në dritaren Printo sipas nevojës.
Klikoni butonin e madh Print për të printuar dokumentin.
Duhet t'i ndiqni këto hapa sa herë që printoni dokumentin, përndryshe, komentet shtypen.
Jo vetëm që çështja e komentit është zgjidhur, por gjithashtu nuk dëshironi të kujtoni komentin më kurrë. Punoni këto hapa:
Klikoni skedën Rishikimi.
Klikoni butonin "Komenti tjetër" ose "Komenti i mëparshëm" për të gjetur komentin fyes.
Pas suksesit, komenti theksohet në zonën e shënjimit.
Në zonën e komenteve, zgjidhni Fshi → Fshi.

Butoni Delete është një nga ato ikona të butonit të menusë-gjëra që duhet të klikoni për të hyrë në komanda.
Përsëritni hapat 2 dhe 3 për të hequr komentet shtesë.
Ose thjesht vazhdoni të përsërisni hapin 2 derisa të gjeni një koment të denjë për t'u zhdukur.
Për të fshirë të gjitha komentet nga një dokument në një akt të vetëm hakmarrjeje masive, përdorni menynë e butonit Fshi komentin: Zgjidhni Fshi → Fshi të gjitha komentet në dokument.
Mësoni si të shkruani shënime në OneNote 2013 në Android me krijimin, hapjen dhe regjistrimin e shënimeve. Aplikoni strategji efektive për menaxhimin e shënimeve tuaja.
Mësoni si të formatoni numrat në një varg teksti në Excel për të përfshirë informacione të sakta dhe tërheqëse për raportet tuaja.
Në Excel 2010, fshini të dhënat apo formatin e qelizave lehtësisht me disa metoda të thjeshta. Mësoni si të menaxhoni përmbajtjen e qelizave me opsione të ndryshme.
Zhvilloni aftësitë tuaja në formatimin e elementeve të grafikut në Excel 2007 përmes metodave të thjeshta dhe efikase.
Mësoni se si të rreshtoni dhe justifikoni tekstin në Word 2010 me opsione të ndryshme rreshtimi dhe justifikimi për të përmirësuar formatimin e dokumenteve tuaja.
Mësoni si të krijoni makro në Excel 2019 për të automatizuar komandat dhe thjeshtuar detyrat tuaja.
Mënyra vizuale dhe e shpejtë për të vendosur një ndalesë skedash në Word 2016 është përdorimi i vizores. Zbulo disa këshilla dhe truke për përdorimin e skedave në këtë program.
Mësoni si të formula boshtet X dhe Y në Excel 2007, duke përfshirë mundësitë e ndryshimit të formatimeve për grafikët e ndryshëm.
Eksploroni se si Excel mund t
Mësoni se si të përdorni veçorinë Find and Replace të Excel 2007 për të gjetur dhe zëvendësuar të dhëna në mënyrë efikase. Kjo udhëzues është e përshtatshme për të gjithë përdoruesit që dëshirojnë të rrisin produktivitetin e tyre.







