Si të shkruani shënime në OneNote 2013 në Android

Mësoni si të shkruani shënime në OneNote 2013 në Android me krijimin, hapjen dhe regjistrimin e shënimeve. Aplikoni strategji efektive për menaxhimin e shënimeve tuaja.
Funksioni PMT Excel 2016 në menynë rënëse të butonit Financiar në skedën Formulat e Shiritit llogarit pagesën periodike për një pension vjetor, duke supozuar një rrjedhë pagesash të barabarta dhe një normë interesi konstante. Funksioni PMT përdor sintaksën e mëposhtme:
=PMT(norma,nper,pv,[fv],[lloji])
Ashtu si me funksionet e tjera të zakonshme financiare, norma është norma e interesit për periudhë, nper është numri i periudhave, pv është vlera aktuale ose shuma që pagesat e ardhshme vlejnë aktualisht, fv është vlera e ardhshme ose bilanci i parave që dëshironi pas bëhet pagesa e fundit (Excel supozon një vlerë të ardhshme prej zero kur ju e hiqni këtë argument opsional siç do të bëni kur llogaritni pagesat e kredisë), dhe lloji është vlera 0 për pagesat e bëra në fund të periudhës ose vlera 1 për pagesat e bëra në fillim të periudhës. (Nëse e hiqni argumentin e tipit opsional , Excel supozon se pagesa bëhet në fund të periudhës.)
Funksioni PMT përdoret shpesh për të llogaritur pagesën për kreditë hipotekore që kanë një normë interesi fikse.
Figura ju tregon një fletë pune mostër që përmban një tabelë duke përdorur funksionin PMT për të llogaritur pagesat e kredisë për një sërë normash interesi (nga 2,75 përqind në 4,00 përqind) dhe principal (150,000 dollarë deri në 159,000 dollarë). Tabela përdor principalin fillestar që futni në qelizën B2, e kopjon atë në qelizën A7 dhe më pas e rrit me 1000 dollarë në intervalin A8:A16. Tabela përdor normën fillestare të interesit që futni në qelizën B3, kopjon në qelizën B6 dhe më pas e rrit këtë normë fillestare me 1/4 e përqindjes në diapazonin C6:G6. Termi në vite në qelizën B4 është një faktor konstant që përdoret në të gjithë tabelën e pagesës së kredisë.
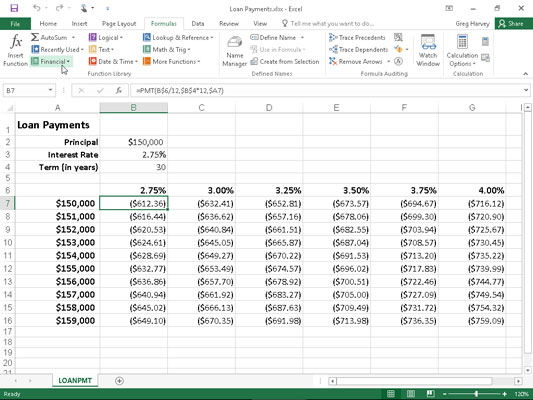
Tabela e pagesave të kredisë duke përdorur funksionin PMT për të llogaritur pagesat e ndryshme të kredisë.
Për të marrë një ide se sa e lehtë është të ndërtoni këtë lloj tabele pagese kredie me funksionin PMT, ndiqni këto hapa për ta krijuar atë në një fletë pune të re:
Shkruani titujt Pagesat e kredisë në qelizën A1, principalin në qelizën A2, normën e interesit në qelizën A3 dhe afatin (në vite) në qelizën A4.
Fut 150,000 dollarë në qelizën B2, 2,75% në qelizën B3 dhe 30 në qelizën B4.
Këto janë vlerat fillestare me të cilat ndërtoni tabelën e Pagesave të Kredive.
Vendosni treguesin e qelizës në B6 dhe më pas ndërtoni formulën =B3.
Duke krijuar një formulë lidhëse që sjell vlerën fillestare të normës së interesit në B3 me formulën, ju siguroheni që vlera e normës së interesit në B6 do të pasqyrojë menjëherë çdo ndryshim që bëni në qelizën B3.
Poziciononi treguesin e qelizës në qelizën C6 dhe më pas ndërtoni formulën =B6+.25%.
Duke shtuar 1/4 e përqindjes së normës së interesit në vlerën në B6 me formulën =B6+0,25% në C6 në vend që të krijoni një seri me dorezën AutoFill, ju siguroni që vlera e normës së interesit në qelizën C6 do të jetë gjithmonë 1/4 e një përqindjeje më e madhe se çdo vlerë norme interesi e futur në qelizën B6.
Zvarritni dorezën Mbushje në qelizën C6 për të zgjeruar përzgjedhjen djathtas te qeliza G6 dhe më pas lëshoni butonin e miut.
Vendosni treguesin e qelizës në qelizën A7 dhe më pas ndërtoni formulën =B2.
Përsëri, duke përdorur formulën =B2 për të sjellë principalin fillestar përpara në qelizën A7, ju siguroheni që qeliza A7 të ketë gjithmonë të njëjtën vlerë si qeliza B2.
Vendosni treguesin e qelizës në A8 aktiv dhe më pas ndërtoni formulën =A7+1000.
Edhe këtu, ju përdorni formulën =A7+1000 në vend që të krijoni një seri me veçorinë AutoFill në mënyrë që vlera kryesore në A8 të jetë gjithmonë 1000 $ më e madhe se çdo vlerë e vendosur në qelizën A7.
Tërhiqni poshtë dorezën Mbushje në qelizën A8 derisa të zgjeroni përzgjedhjen në qelizën A16 dhe më pas lëshoni butonin e miut.
Në qelizën B7, klikoni butonin Insert Function në shiritin e Formulës, zgjidhni Financial nga lista rënëse Ose Zgjidhni një Kategori dhe më pas klikoni dy herë funksionin PMT në kutinë e listës Zgjidhni një funksion.
Kutia e dialogut Argumentet e Funksionit që hapet ju lejon të specifikoni argumentet normë, nper dhe pv . Sigurohuni që ta zhvendosni kutinë e dialogut "Argumentet e funksionit" djathtas, në mënyrë që asnjë pjesë e saj të mos errësojë të dhënat në kolonat A dhe B të fletës suaj të punës përpara se të vazhdoni me hapat e mëposhtëm për plotësimin e argumenteve.
Klikoni në qelizën B6 për të futur B6 në kutinë e tekstit Rate dhe më pas shtypni F4 dy herë për të kthyer referencën relative B6 në referencën e përzier B$6 (kolona relative, rreshti absolut) përpara se të shkruani /12.
Ju konvertohet relative B6 referencë qelizë të përzier referencës B $ 6 në mënyrë që Excel nuk nuk të rregulluar numrin rresht kur ju të kopjoni formulën PMT poshtë çdo rresht të tabelës, por ajo ka të rregulluar letër kolona kur ju të kopjoni formulën nëpër shtyllat e saj . Për shkak se norma fillestare e interesit e futur në B3 (dhe më pas e sjellë në qelizën B6) është një normë interesi vjetore , por ju dëshironi të dini pagesën mujore të huasë, ju duhet ta konvertoni normën vjetore në një normë mujore duke e ndarë vlerën në qelizë B6 me 12.
Klikoni kutinë e tekstit Nper, klikoni në qelizën B4 për të futur këtë referencë qelize në këtë kuti teksti dhe më pas shtypni një herë F4 për të kthyer referencën relative B4 në referencën absolute $B$4 përpara se të shkruani *12.
Ju duhet të konvertoni referencën relative të qelizës B4 në referencën absolute $B$4, në mënyrë që Excel të mos rregullojë as numrin e rreshtit dhe as shkronjën e kolonës kur kopjoni formulën PMT poshtë rreshtave dhe nëpër kolonat e tabelës. Për shkak se termi është një periudhë vjetore , por ju dëshironi të dini pagesën mujore të kredisë, duhet t'i konvertoni periudhat vjetore në periudha mujore duke shumëzuar vlerën në qelizën B4 me 12.
Klikoni kutinë e tekstit Pv, klikoni A7 për të futur këtë referencë qelize në këtë kuti teksti dhe më pas shtypni F4 tre herë për të kthyer referencën relative A7 në referencën e përzier $A7 (kolona absolute, rreshti relative).
Ju duhet të konvertoni referencën relative të qelizës A7 në referencën e përzier $A7 në mënyrë që Excel të mos rregullojë shkronjën e kolonës kur kopjoni formulën PMT në secilën kolonë të tabelës, por do të rregullojë numrin e rreshtit kur të kopjoni formulën poshtë. nëpër rreshtat e tij.
Klikoni OK për të futur formulën =PMT(B$6/12,$B$4*12,$A7) në qelizën B7.
Tani jeni gati të kopjoni këtë formulë origjinale PMT poshtë dhe më pas për të plotësuar të gjithë tabelën e Pagesave të Huasë.
Zvarritni poshtë dorezën e mbushjes në qelizën B7 derisa të zgjeroni gamën e mbushjes në qelizën B16 dhe më pas lëshoni butonin e miut.
Pasi të keni kopjuar formulën origjinale PMT deri në qelizën B16, jeni gati ta kopjoni atë djathtas në G16.
Zvarritni dorezën e mbushjes në të djathtë derisa të zgjeroni diapazonin e mbushjes B7:B16 në qelizën G16 dhe më pas lëshoni butonin e miut.
Pas kopjimit të formulës origjinale me dorezën Fill, sigurohuni që të zgjeroni mjaftueshëm kolonat B deri në G për të shfaqur rezultatet e tyre. (Këtë mund ta bëni me një hap duke zvarritur nëpër titujt e këtyre kolonave dhe më pas duke klikuar dy herë kufirin e djathtë të kolonës G.)
Pasi të keni krijuar një tabelë kredie si kjo, më pas mund të ndryshoni principalin fillestar ose normën e interesit, si dhe afatin për të parë se cilat do të ishin pagesat sipas skenarëve të tjerë të ndryshëm. Mund të aktivizoni gjithashtu Rillogaritjen manuale në mënyrë që të mund të kontrolloni kur tabela e Pagesave të Huasë rillogaritet.
Mësoni si të shkruani shënime në OneNote 2013 në Android me krijimin, hapjen dhe regjistrimin e shënimeve. Aplikoni strategji efektive për menaxhimin e shënimeve tuaja.
Mësoni si të formatoni numrat në një varg teksti në Excel për të përfshirë informacione të sakta dhe tërheqëse për raportet tuaja.
Në Excel 2010, fshini të dhënat apo formatin e qelizave lehtësisht me disa metoda të thjeshta. Mësoni si të menaxhoni përmbajtjen e qelizave me opsione të ndryshme.
Zhvilloni aftësitë tuaja në formatimin e elementeve të grafikut në Excel 2007 përmes metodave të thjeshta dhe efikase.
Mësoni se si të rreshtoni dhe justifikoni tekstin në Word 2010 me opsione të ndryshme rreshtimi dhe justifikimi për të përmirësuar formatimin e dokumenteve tuaja.
Mësoni si të krijoni makro në Excel 2019 për të automatizuar komandat dhe thjeshtuar detyrat tuaja.
Mënyra vizuale dhe e shpejtë për të vendosur një ndalesë skedash në Word 2016 është përdorimi i vizores. Zbulo disa këshilla dhe truke për përdorimin e skedave në këtë program.
Mësoni si të formula boshtet X dhe Y në Excel 2007, duke përfshirë mundësitë e ndryshimit të formatimeve për grafikët e ndryshëm.
Eksploroni se si Excel mund t
Mësoni se si të përdorni veçorinë Find and Replace të Excel 2007 për të gjetur dhe zëvendësuar të dhëna në mënyrë efikase. Kjo udhëzues është e përshtatshme për të gjithë përdoruesit që dëshirojnë të rrisin produktivitetin e tyre.







