Si të shkruani shënime në OneNote 2013 në Android

Mësoni si të shkruani shënime në OneNote 2013 në Android me krijimin, hapjen dhe regjistrimin e shënimeve. Aplikoni strategji efektive për menaxhimin e shënimeve tuaja.
Funksioni i Printimit të Titujve të Excel 2013 ju mundëson të printoni tituj të veçantë rreshtash dhe kolonash në secilën faqe të raportit. Titujt e printimit janë të rëndësishëm në raportet me shumë faqe ku kolonat dhe rreshtat e të dhënave të lidhura derdhen në faqe të tjera që nuk shfaqin më titujt e rreshtave dhe kolonave në faqen e parë.
Mos i ngatërroni titujt e printuar me kokën e një raporti. Edhe pse të dyja janë të shtypura në secilën faqe, informacioni i kokës printohet në kufirin e sipërm të raportit; titujt e printimit shfaqen gjithmonë në trupin e raportit - në krye, në rastin e rreshtave të përdorur si tituj të printimit, dhe në të majtë, në rastin e kolonave.
Për të caktuar rreshtat dhe/ose kolonat si titujt e printimit për një raport, ndiqni këto hapa:
Klikoni butonin Print Titujt në skedën e Faqes Layout në Shirit ose shtypni Alt+PI.
Kutia e dialogut "Konfigurimi i faqes" shfaqet me skedën "Fleta" e zgjedhur.
Për të caktuar rreshtat e fletëve të punës si tituj printimi, shkoni te hapi 2a. Për të caktuar kolonat e fletës së punës si tituj të printimit, shkoni te hapi 2b.
Klikoni në kutinë e tekstit Rreshtat për të përsëritur në krye dhe më pas tërhiqni nëpër rreshtat me informacionin që dëshironi të shfaqet në krye të secilës faqe në fletën e punës më poshtë. Nëse është e nevojshme, zvogëlojeni kutinë e dialogut "Konfigurimi i faqes" vetëm në kutinë e tekstit "Rreshtat për t'u përsëritur në krye" duke klikuar butonin "Palos/Zgjero" të kutisë së tekstit.
Më poshtë, butoni Collapse/Expand u klikua i shoqëruar me kutinë e tekstit Rreshtat për të përsëritur në krye dhe më pas u tërhoq përmes rreshtave 1 dhe 2 në kolonën A të fletës së punës Little Bo-Peep Pet Detectives – Client List. Excel futi diapazonin e rreshtit $1:$2 në kutinë e tekstit Rreshtat për t'u përsëritur në krye.
Excel tregon rreshtat e titujve të printuar në fletën e punës duke vendosur një vijë me pika (që lëviz si një piketë) në kufirin midis titujve dhe informacionit në trupin e raportit.
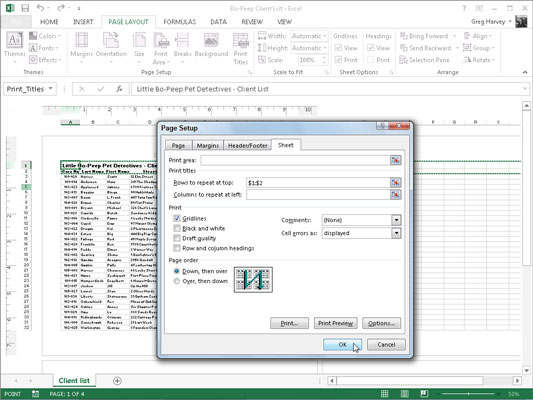
Klikoni në kutinë e tekstit "Kollonat për të përsëritur në majtas" dhe më pas tërhiqeni nëpër gamën e kolonave me informacionin që dëshironi të shfaqet në skajin e majtë të secilës faqe të raportit të printuar në fletën e punës më poshtë. Nëse është e nevojshme, zvogëlojeni kutinë e dialogut të konfigurimit të faqes vetëm në kutinë e tekstit "Kollonat për t'u përsëritur në majtas" duke klikuar butonin "Palos/Zgjero" të kutisë së tekstit.
Excel tregon kolonat e titujve të printimit në fletën e punës duke vendosur një vijë me pika (që lëviz si një piketë) në kufirin midis titujve dhe informacionit në trupin e raportit.
Klikoni OK ose shtypni Enter për të mbyllur kutinë e dialogut të konfigurimit të faqes.
Vija me pika që tregon kufirin e titujve të rreshtave dhe/ose kolonave zhduket nga fleta e punës.
Rreshtat 1 dhe 2 që përmbajnë titullin e fletës së punës dhe titujt e kolonave për bazën e të dhënave të klientëve Little Bo-Peep Pet Detectives janë caktuar si titujt e printimit për raportin në kutinë e dialogut "Konfigurimi i faqes". Këtu mund të shihni dritaren e Parapamjes së Printimit me faqen e dytë të raportit. Vini re se si shfaqen këta tituj të printuar në të gjitha faqet e raportit.
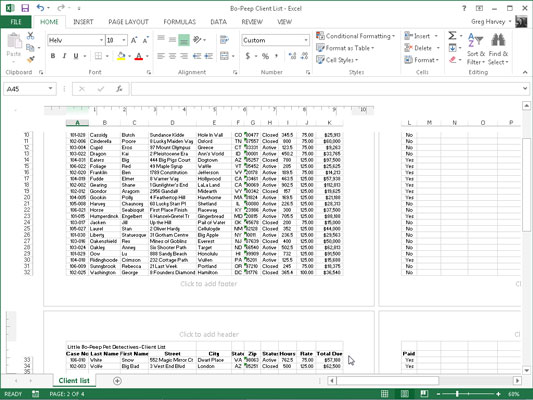
Për të pastruar titujt e printimit nga një raport nëse nuk ju nevojiten më, hapni skedën "Fleta" të kutisë së dialogut "Konfigurimi i faqes" dhe më pas fshini vargjet e rreshtave dhe kolonave nga rreshtat për të përsëritur në krye dhe kolonat për të përsëritur në kutitë e tekstit majtas. Klikoni OK ose shtypni Enter.
Mësoni si të shkruani shënime në OneNote 2013 në Android me krijimin, hapjen dhe regjistrimin e shënimeve. Aplikoni strategji efektive për menaxhimin e shënimeve tuaja.
Mësoni si të formatoni numrat në një varg teksti në Excel për të përfshirë informacione të sakta dhe tërheqëse për raportet tuaja.
Në Excel 2010, fshini të dhënat apo formatin e qelizave lehtësisht me disa metoda të thjeshta. Mësoni si të menaxhoni përmbajtjen e qelizave me opsione të ndryshme.
Zhvilloni aftësitë tuaja në formatimin e elementeve të grafikut në Excel 2007 përmes metodave të thjeshta dhe efikase.
Mësoni se si të rreshtoni dhe justifikoni tekstin në Word 2010 me opsione të ndryshme rreshtimi dhe justifikimi për të përmirësuar formatimin e dokumenteve tuaja.
Mësoni si të krijoni makro në Excel 2019 për të automatizuar komandat dhe thjeshtuar detyrat tuaja.
Mënyra vizuale dhe e shpejtë për të vendosur një ndalesë skedash në Word 2016 është përdorimi i vizores. Zbulo disa këshilla dhe truke për përdorimin e skedave në këtë program.
Mësoni si të formula boshtet X dhe Y në Excel 2007, duke përfshirë mundësitë e ndryshimit të formatimeve për grafikët e ndryshëm.
Eksploroni se si Excel mund t
Mësoni se si të përdorni veçorinë Find and Replace të Excel 2007 për të gjetur dhe zëvendësuar të dhëna në mënyrë efikase. Kjo udhëzues është e përshtatshme për të gjithë përdoruesit që dëshirojnë të rrisin produktivitetin e tyre.







