Si të shkruani shënime në OneNote 2013 në Android

Mësoni si të shkruani shënime në OneNote 2013 në Android me krijimin, hapjen dhe regjistrimin e shënimeve. Aplikoni strategji efektive për menaxhimin e shënimeve tuaja.
Funksioni DAVERAGE llogarit një mesatare për vlerat në një listë Excel. Karakteristika unike dhe vërtet e dobishme e DAVERAGE është se ju mund të specifikoni se dëshironi të listoni vetëm rekorde që plotësojnë kriteret e specifikuara të përfshira në mesataren tuaj.
Nëse dëshironi të llogaritni një mesatare të thjeshtë, përdorni funksionin AVERAGE.
Funksioni DAVERAGE përdor sintaksën e mëposhtme:
=DAVERAGE (baza e të dhënave, fusha, kriteret)
ku baza e të dhënave është një referencë e diapazonit në tabelën Excel që mban vlerën që dëshironi të mesatarizoni, fusha i tregon Excel-it se cila kolonë në bazën e të dhënave është mesatare dhe kriteri është një referencë diapazoni që identifikon fushat dhe vlerat e përdorura për të përcaktuar zgjedhjen tuaj.
Fusha Argumenti mund të jetë një referencë qelizë mban emrin fushë, emri fushë mbyllur në thonjëza, ose një numër që identifikon kolonën (1 për kolonën e parë, 2 për kolonën e dytë, dhe kështu me radhë).
Si shembull se si funksionon funksioni DAVERAGE, supozoni se e keni ndërtuar këtë fletë pune. Vini re se diapazoni i fletës së punës mban një tabelë të vogël. Rreshti 1 ruan në mënyrë të parashikueshme emrat e fushave: Emri, Shteti dhe Dhurimi. Rreshtat 2–11 ruajnë të dhënat individuale.
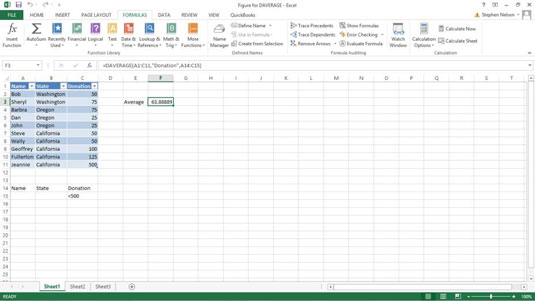
Funksionet e bazës së të dhënave Excel analizojnë informacionin nga tabelat e Excel, kështu që ju duhet të dini se si funksionojnë tabelat në mënyrë që të përdorni lehtësisht funksionet e bazës së të dhënave.
Rreshtat 14 dhe 15 ruajnë gamën e kritereve. Gama e kritereve zakonisht kopjon rreshtin e emrave të fushave. Gama e kritereve përfshin gjithashtu të paktën një rresht tjetër etiketash ose vlerash ose shprehje logjike Boolean që funksioni DAVERAGE përdor për të zgjedhur rekordet e listës. Vini re shprehjen Boolean në qelizën C15, e cila i thotë funksionit të përfshijë vetëm regjistrime ku fusha tregon një vlerë më të vogël se 500.
Funksioni DAVERAGE, i cili shfaqet në qelizën F3, është
=DURIMI (A1:C11,"Dhurim",A14:C15)
dhe kthen shumën mesatare të dhurimit të treguar në listën e bazës së të dhënave, duke përjashtuar dhurimin nga Jeannie në Kaliforni sepse kjo shumë nuk është më pak se 500. Rezultati aktual i funksionit është 63,88889.
Çdo rresht në diapazonin tuaj të kritereve përdoret për të zgjedhur regjistrimet për funksionin. Për shembull, nëse përdorni diapazonin e kritereve më poshtë, ju zgjidhni regjistrimet duke përdorur dy kritere. Kriteri në rreshtin 15 i tregon funksionit DAVERAGE të zgjedhë regjistrimet ku dhurimi është më pak se 500.
Kriteri në rreshtin 16 i tregon funksionit DAVERAGE të zgjedhë regjistrimet ku shteti është Kalifornia. Funksioni DAVERAGE, atëherë, përdor çdo rekord në listë sepse çdo rekord plotëson të paktën një nga kriteret. Të dhënat në listë nuk duhet të plotësojnë të dy kriteret; vetëm një prej tyre.
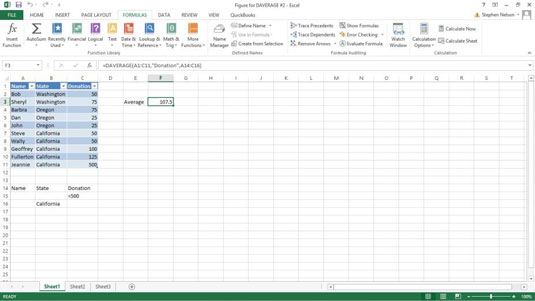
Për të kombinuar kriteret - supozoni se dëshironi të llogarisni DËNIMIN për donacionet nga Kalifornia që janë më pak se 500 - vendosni të dy kriteret në të njëjtin rresht, siç tregohet në rreshtin 15.
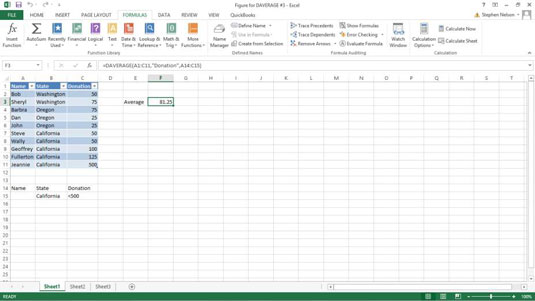
Mësoni si të shkruani shënime në OneNote 2013 në Android me krijimin, hapjen dhe regjistrimin e shënimeve. Aplikoni strategji efektive për menaxhimin e shënimeve tuaja.
Mësoni si të formatoni numrat në një varg teksti në Excel për të përfshirë informacione të sakta dhe tërheqëse për raportet tuaja.
Në Excel 2010, fshini të dhënat apo formatin e qelizave lehtësisht me disa metoda të thjeshta. Mësoni si të menaxhoni përmbajtjen e qelizave me opsione të ndryshme.
Zhvilloni aftësitë tuaja në formatimin e elementeve të grafikut në Excel 2007 përmes metodave të thjeshta dhe efikase.
Mësoni se si të rreshtoni dhe justifikoni tekstin në Word 2010 me opsione të ndryshme rreshtimi dhe justifikimi për të përmirësuar formatimin e dokumenteve tuaja.
Mësoni si të krijoni makro në Excel 2019 për të automatizuar komandat dhe thjeshtuar detyrat tuaja.
Mënyra vizuale dhe e shpejtë për të vendosur një ndalesë skedash në Word 2016 është përdorimi i vizores. Zbulo disa këshilla dhe truke për përdorimin e skedave në këtë program.
Mësoni si të formula boshtet X dhe Y në Excel 2007, duke përfshirë mundësitë e ndryshimit të formatimeve për grafikët e ndryshëm.
Eksploroni se si Excel mund t
Mësoni se si të përdorni veçorinë Find and Replace të Excel 2007 për të gjetur dhe zëvendësuar të dhëna në mënyrë efikase. Kjo udhëzues është e përshtatshme për të gjithë përdoruesit që dëshirojnë të rrisin produktivitetin e tyre.







