Si të shkruani shënime në OneNote 2013 në Android

Mësoni si të shkruani shënime në OneNote 2013 në Android me krijimin, hapjen dhe regjistrimin e shënimeve. Aplikoni strategji efektive për menaxhimin e shënimeve tuaja.
Shumica e aplikacioneve të SharePoint bazohen në një listë ose bibliotekë. Një listë ose bibliotekë ka një faqe cilësimesh ku mund të konfiguroni aplikacionin tuaj. Për të parë ose ndryshuar cilësimet e konfigurimit të aplikacionit të Bibliotekës ose Listës, përdorni faqen Cilësimet e Bibliotekës ose Cilësimet e Listës. Kjo faqe është qendra ku mund të gjeni të gjitha opsionet për konfigurimin dhe personalizimin e aplikacionit tuaj Lista ose Biblioteka për të përmbushur kërkesat e biznesit tuaj. Mund të gjeni shkurtore për shumë prej këtyre opsioneve në Shirit.
Ndiqni këto hapa për të hyrë në faqen Cilësimet e Bibliotekës ose Cilësimet e Listës:
Navigoni te biblioteka ose lista juaj duke klikuar emrin e bibliotekës ose listës në faqen e përmbajtjes së sitit.
Mund të hyni në faqen e përmbajtjes së sitit nga ikona e ingranazhit të Cilësimeve.
Në Shiritin, klikoni në skedën Biblioteka ose Lista.
Gjeni seksionin e Cilësimeve, i cili është në anën e djathtë.
Klikoni butonin Cilësimet e Bibliotekës (ose Listës).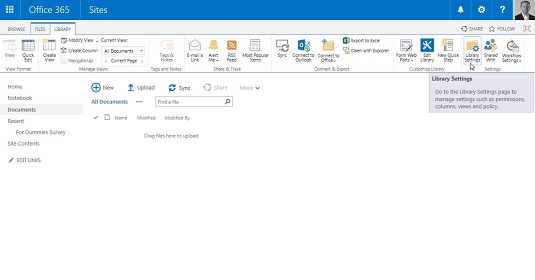
Klikoni butonin Cilësimet e Bibliotekës për të ndryshuar konfigurimin e bibliotekës tuaj.
Shfaqet faqja Cilësimet e Bibliotekës ose Cilësimet e Listës.
Faqja Cilësimet e Bibliotekës ose Cilësimet e Listës.
Faqja e cilësimeve të Bibliotekës (ose Listës) është e ndarë në disa seksione. Çdo seksion përmban shumë zgjedhje konfigurimi. Kaloni pak kohë duke shfletuar këtë faqe. Disa nga seksionet që shihni përfshijnë
Opsionet e konfigurimit të cilësimeve të përgjithshme
| Emri i cilësimit | Çfarë mund të realizoni |
| Emri i listës, Përshkrimi dhe navigimi | Ashtu siç tingëllon! |
| Versionimi | Konfiguro miratimin e artikullit, versionimin (i madh dhe i vogël) dhe kërkon dalje. |
| E avancuar | Një mori opsionesh, duke përfshirë lejimin e menaxhimit të llojeve të përmbajtjes, dukshmërinë e kërkimit, lejimin e dosjeve ose pamjen e fletës së të dhënave. |
| Vleresimi | Ju lejon të krijoni formula që krahasojnë dy ose më shumë kolona në bibliotekën ose listën tuaj. |
| Vlera e parazgjedhur e kolonës | Shtoni ose modifikoni vlerat e paracaktuara për kolonat e treguara në bibliotekë ose në listë Cilësimet e verifikimit. |
| Vlerësimi | Një opsion Po ose Jo që lejon që artikujt në bibliotekë ose listë të vlerësohen. |
| Synimi i audiencës | Një opsion Po ose Jo që lejon bibliotekën ose listën të përdorë shënjestrimin e audiencës. Aktivizimi i shënjestrimit të audiencës krijon një kolonë të synimit për këtë listë. Disa pjesë të uebit mund t'i përdorin këto të dhëna për të filtruar përmbajtjen e listës bazuar në faktin nëse përdoruesi është në audiencë. |
| Forma | Në dispozicion vetëm për listat. Ju duhet InfoPath për të përdorur këto cilësime. Megjithatë, për shkak se Microsoft ndaloi dërgimin e InfoPath në Office 2016, opsioni juaj i vetëm është të përdorni një version më të vjetër të InfoPath. Për shkak se InfoPath është në rrugëdalje, përgatituni që ky opsion të zhduket në versionet e ardhshme të SharePoint. |
Shumë pronarë faqesh nuk i ndryshojnë kurrë opsionet e cilësimeve të paracaktuara; disa thjesht ndryshojnë emrin e Listës ose fshijnë listën. Për të tjerët, ky nivel i detajeve të cilësimeve opsionale është ajo që duan të dinë së pari! Microsoft jep përshkrime se si dhe/ose pse të përdoren cilësimet në secilën prej faqeve individuale të cilësimeve; megjithatë, ka kaq shumë opsione për të mbajtur mend!
Mësoni si të shkruani shënime në OneNote 2013 në Android me krijimin, hapjen dhe regjistrimin e shënimeve. Aplikoni strategji efektive për menaxhimin e shënimeve tuaja.
Mësoni si të formatoni numrat në një varg teksti në Excel për të përfshirë informacione të sakta dhe tërheqëse për raportet tuaja.
Në Excel 2010, fshini të dhënat apo formatin e qelizave lehtësisht me disa metoda të thjeshta. Mësoni si të menaxhoni përmbajtjen e qelizave me opsione të ndryshme.
Zhvilloni aftësitë tuaja në formatimin e elementeve të grafikut në Excel 2007 përmes metodave të thjeshta dhe efikase.
Mësoni se si të rreshtoni dhe justifikoni tekstin në Word 2010 me opsione të ndryshme rreshtimi dhe justifikimi për të përmirësuar formatimin e dokumenteve tuaja.
Mësoni si të krijoni makro në Excel 2019 për të automatizuar komandat dhe thjeshtuar detyrat tuaja.
Mënyra vizuale dhe e shpejtë për të vendosur një ndalesë skedash në Word 2016 është përdorimi i vizores. Zbulo disa këshilla dhe truke për përdorimin e skedave në këtë program.
Mësoni si të formula boshtet X dhe Y në Excel 2007, duke përfshirë mundësitë e ndryshimit të formatimeve për grafikët e ndryshëm.
Eksploroni se si Excel mund t
Mësoni se si të përdorni veçorinë Find and Replace të Excel 2007 për të gjetur dhe zëvendësuar të dhëna në mënyrë efikase. Kjo udhëzues është e përshtatshme për të gjithë përdoruesit që dëshirojnë të rrisin produktivitetin e tyre.







