Si të shkruani shënime në OneNote 2013 në Android

Mësoni si të shkruani shënime në OneNote 2013 në Android me krijimin, hapjen dhe regjistrimin e shënimeve. Aplikoni strategji efektive për menaxhimin e shënimeve tuaja.
Veçoria AutoCorrect në Word 2016 rregullon qindra gabime të zakonshme shkrimi dhe drejtshkrimi menjëherë. Duhet të jeni të shpejtë për ta parë atë në veprim.
Për shembull, në Word nuk mund të shkruani fjalën gabim drejtshkrimor (vetëm me një s ). Kjo për shkak se AutoCorrect e rregullon atë gabim shtypi në pjesën e sekondës që shtypni shiritin e hapësirës.
| Funksion | Shembuj |
|---|---|
| Konverton shkurtoret | (C) në ©, (TM) në ™ |
| Rregullon drejtshkrimin | Shkron automatikisht shkronjën e parë të një fjalie |
| Rregullon gabimet e zakonshme | Shkruan I-në me shkronjë të madhe kur harroni, rregullon emrat e ditëve |
Mund t'i ktheni ndryshimet e menjëhershme të korrigjimit automatik, por vetëm kur jeni të shpejtë. Sekreti është të shtypni Ctrl+Z (komandën Undo) menjëherë pasi AutoCorrect të bëjë korrigjimin e tij. Ndryshimi është zhdukur.
Edhe kur nuk jeni të shpejtë me komandën Zhbër, mund të lexoni ndryshimet e AutoCorrect. Këto janë shënuar nga një drejtkëndësh blu që shfaqet nën shkronjën e parë të tekstit të korrigjuar. Vendosni treguesin e miut në atë drejtkëndësh dhe klikoni për të parë opsione të ndryshme të AutoCorrect.
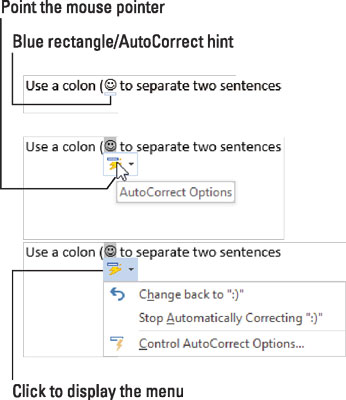
Për ta rikthyer tekstin në mënyrën se si është shtypur fillimisht, zgjidhni opsionin Ndrysho Kthehu në çfarëdo , ku cilido qoftë teksti origjinal, si p.sh. 🙂 i paraqitur këtu.
Për të mos lejuar që AutoCorrect të bëjë përsëri ndryshimin, zgjidhni opsionin Ndalo korrigjimin automatikisht çfarëdo. Edhe pse teksti nuk do të korrigjohet, ai përsëri mund të shfaqet si një gabim shtypi ose një gabim drejtshkrimor.
Për të kontrolluar se si sillet AutoCorrect dhe për të rishikuar - apo edhe për të shtuar - fjalët që korrigjon, ndiqni këto hapa:
Skeda AutoCorrect liston të gjitha problemet që rregullon AutoCorrect për ju, plus korrigjimet e zakonshme të gabimeve shkrimore. Këtu mund të hiqni gjithashtu shënimet e korrigjimit automatik që i urreni:
Për të hequr një hyrje në listën e korrigjimit automatik, lëvizni për të gjetur atë artikull, si p.sh. 🙂 për fytyrën e lumtur. Klikoni për të zgjedhur hyrjen dhe më pas klikoni butonin Fshi.
Për të shtuar një hyrje, përdorni kutitë e tekstit Replace dhe With. Për shembull, për të zëvendësuar kludge me kluge, shkruani kludge në kutinë Replace dhe kluge në kutinë With.
Klikoni butonin OK kur të keni mbaruar me rregullimet dhe më pas mbyllni kutinë e dialogut Opsionet e Word-it.
Mësoni si të shkruani shënime në OneNote 2013 në Android me krijimin, hapjen dhe regjistrimin e shënimeve. Aplikoni strategji efektive për menaxhimin e shënimeve tuaja.
Mësoni si të formatoni numrat në një varg teksti në Excel për të përfshirë informacione të sakta dhe tërheqëse për raportet tuaja.
Në Excel 2010, fshini të dhënat apo formatin e qelizave lehtësisht me disa metoda të thjeshta. Mësoni si të menaxhoni përmbajtjen e qelizave me opsione të ndryshme.
Zhvilloni aftësitë tuaja në formatimin e elementeve të grafikut në Excel 2007 përmes metodave të thjeshta dhe efikase.
Mësoni se si të rreshtoni dhe justifikoni tekstin në Word 2010 me opsione të ndryshme rreshtimi dhe justifikimi për të përmirësuar formatimin e dokumenteve tuaja.
Mësoni si të krijoni makro në Excel 2019 për të automatizuar komandat dhe thjeshtuar detyrat tuaja.
Mënyra vizuale dhe e shpejtë për të vendosur një ndalesë skedash në Word 2016 është përdorimi i vizores. Zbulo disa këshilla dhe truke për përdorimin e skedave në këtë program.
Mësoni si të formula boshtet X dhe Y në Excel 2007, duke përfshirë mundësitë e ndryshimit të formatimeve për grafikët e ndryshëm.
Eksploroni se si Excel mund t
Mësoni se si të përdorni veçorinë Find and Replace të Excel 2007 për të gjetur dhe zëvendësuar të dhëna në mënyrë efikase. Kjo udhëzues është e përshtatshme për të gjithë përdoruesit që dëshirojnë të rrisin produktivitetin e tyre.








Alketa -
Kam filluar të përdor AutoCorrect dhe tani është një mjet që nuk mund ta lë! E kam bërë punën time shumë më të lehtë
Leonora -
Më vjen shumë mirë që kam zbuluar si të përdor AutoCorrect në Word 2016. Ka qenë një ndihmë e madhe për të rregulluar shpejt gabimet e mia!
Leonard M. -
Nuk e dija që mund të shtoja fjalë të reja në AutoCorrect. Tani do t'i jap një shans këtyre opsioneve. Faleminderit për këtë informacion!
Edin 25 -
Shumë e dobishme! E kam përdorur për disa kohë tani dhe ka ndihmuar në përshpejtimin e procesit të shkrimit.
Ylli -
Kanë shumë informacione të dobishme! Ndarja e këtyre informacionit është një ndihmë e madhe për ata që duan të përmirësojnë shkrimin e tyre
Albin 007 -
JO kjo është e çmendur, mendoja se AutoCorrect ishte vetëm për gabimet e zakonshme, por tani kuptoj se mund të jem kreativ
Erion L. -
Vërtet e dobishme! Kam qenë duke u përballur me gabimet e mia të shpeshta, por me këto këshilla jam në rrugën e duhur për t’i zgjidhur ato. Faleminderit
Arta Dh -
Shumë mirësjellje! Kam filluar të përdor AutoCorrect dhe do ta ndihmojë shumë punën time. E adhuroj!
Fiona T. -
Faleminderit për këto këshilla në lidhje me AutoCorrect. Tani do të jem në gjendje të shkruaj me lehtësi më të madhe
Miranda R. -
Perdorimi i AutoCorrect mund të ndihmojë shumë për të shmangur ngatërresat. Keni ndonjë sugjerim të veçantë për terminologjinë teknike
Ermira -
Prandaj kam pasur probleme të vazhdueshme me shkrimin. Ky artikull më ndihmoi të kuptoj se si ta përdor AutoCorrect në vendin e duhur
Rita -
A ka ndokush këshilla për si të konfiguroni AutoCorrect për fjalë të veçanta? Unë kam disa termat teknike që dua të përdor
Klaudia -
Kjo është një gjë e shkëlqyer për të gjithë ata që punojnë me dokumente shpesh. Të gjithë e dimë se si është të humbasësh kohë duke rregulluar gabime të ndryshme
Genti K. -
Në të vërtetë mendova se nuk do të më ndihmojë shumë, por tani duket një mjet i domosdoshëm. Faleminderit
Petrit the dog -
Shumë e dobishme! U bëra me AutoCorrect dhe tani nuk kam më frikë për gabimet gjatë krijimit të dokumenteve të rëndësishme.
Flóra -
Sa interesante, faleminderit për ndihmën! Unë kam pasur gjithmonë probleme me autocorrect. Tani di si ta rregulloj!
Valbona -
A ka ndokush ndonjë ide se si mund ta përmirësoj AutoCorrect për fjalë specifike të gjuhës shqipe? Më nevojitet ndihmë
Tina shoqja -
Më pëlqen që mund të rregullojmë fjalët e gabuara me AutoCorrect, sidomos kur punojmë me dokumente të rëndësishme. E bëri punën shumë më të lehtë!
Pandi 99 -
Kam përdorur AutoCorrect me vite dhe është një ndihmës i shkëlqyer. Po, e dua
Soni -
Kam provuar të përdor AutoCorrect, por akoma kam disa vështirësi. A keni ndonjë këshillë për mua
Fatos AI -
Faleminderit për udhëzimin! Kam shumë nevojë për ndihmë në përmirësimin e shkrimit tim. Përdorimi i AutoCorrect është një hap i madh!
Besnik 24 -
Përdorimi i AutoCorrect është një mënyrë e shkëlqyer për të përshpejtuar shkrimin. Unë kam bërë disa ndryshime në konfigurimin tim dhe tani është më e lehtë të shkruaj tekst pa gabime
Eglantina 1990 -
Më pëlqen shumë ky aplikacion! Më është shndërruar në një ndihmës të shkëlqyer gjatë shkrimit. E kam mbështetur këtë artikull
Alba Q. -
Yay! Kam zbuluar se si të përdor AutoCorrect në Word 2016, Duket se zgjidhja ime për të gjitha gabimet e mia vestigesh
Aida M. -
Faleminderit shumë për këtë!! Tani më duket se AutoCorrect është më e lehtë për tu kuptuar dhe më e dobishme
Rilind 85 -
Shumë faleminderit për këtë artikull! E lexova dhe tani ndihem më i sigurt kur punoj me Word 2016.
Arben the cat -
E përdor AutoCorrect, por nganjëherë më del ndonjë fjalë që nuk e kam shkruar. A është normale kjo?