Si të shkruani shënime në OneNote 2013 në Android

Mësoni si të shkruani shënime në OneNote 2013 në Android me krijimin, hapjen dhe regjistrimin e shënimeve. Aplikoni strategji efektive për menaxhimin e shënimeve tuaja.
Kur gjërat ndërlikohen me grafikën e dokumentit tuaj në Word 2013, ju hyni në fushën e organizimit të imazhit. Imazhet e shumta shpesh kërkojnë pozicionim, rreshtim, rregullim dhe grupim në një njësi. Nuk është një gjë komplekse, por më tepër një kursim kohe që mund ta përdorni.
Të gjitha komandat gjenden në shiritin e veglave Format, në grupin Arrange. Natyrisht, imazhi(at) grafike duhet të zgjidhen që ai shirit veglash të shfaqet.
Për të zgjedhur imazhe të shumta, shtypni dhe mbani tastin Shift ndërsa klikoni çdo imazh.
Një mënyrë për të ndihmuar në organizimin dhe paraqitjen e imazheve të shumta në një faqe është shfaqja e rrjetës: Zgjidhni komandën View Gridlines nga menyja e butonit Align. Menjëherë, faqja kthehet në letër grafik, për t'ju ndihmuar në pozicionimin e grafikëve dhe tekstit tuaj.
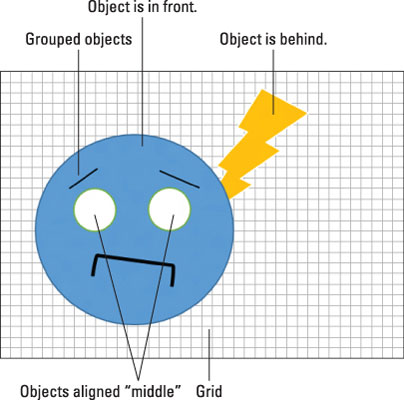
Kur e shihni rrjetin të bezdisshëm, mund t'i çaktivizoni linjat e rrjetit: Zgjidhni përsëri komandën View Gridlines nga menyja e butonit Align. Por ju gjithashtu mund të përdorni veçorinë "Udhëzuesit e shtrirjes". Gjendet gjithashtu në menynë e butonit Align.
Me opsionin "Udhëzuesit e shtrirjes" të aktivizuar, shfaqet një vijë jeshile e gjelbër kur tërhiqni një imazh afër margjinave të faqes ose kur imazhi është i rreshtuar me skajin e sipërm ose të poshtëm të një grafik tjetër në faqe. Përdorni vijën e gjelbër për të pozicionuar më saktë imazhin.
Imazhet e reja janë zhytur poshtë në një faqe njëra mbi tjetrën. Ju nuk e vini re këtë rregullim nëse dy imazhe nuk mbivendosen. Kur nuk jeni të kënaqur me mbivendosjen, mund të ndryshoni rendin e një imazhi duke e zgjedhur atë dhe duke përdorur butonat Bring to Front dhe Send to Back në grupin Arrange të skedës Format.
Për t'ju ndihmuar të mbani disa imazhe të rreshtuara, përdorni menynë e butonit Align. Pasi të keni zgjedhur imazhe të shumta, zgjidhni një opsion shtrirjeje. Për shembull, përdorimi i komandës Align Middle vendos kokën e syrit në imazhin e fytyrës. Më tej, opsioni Align Selected Objects u zgjodh nga menyja për të siguruar që objektet të përputhen me njëri-tjetrin dhe jo me skajet e faqes ose kufijtë e paragrafit.
Për të rreshtuar objektet në skajin e faqes, zgjidhni opsionin Align to Page nga menyja Align. Me këtë cilësim të aktivizuar, imazhet mund të rreshtohen me skajin e faqes duke përdorur menynë Align.
Për të rreshtuar një kuti titulli poshtë një imazhi, sigurohuni që cilësimi Align Selected Objects është zgjedhur nga menyja Align. Filloni duke zgjedhur imazhin dhe titullin e tij dhe më pas zgjidhni opsionin Align Center. Ju gjithashtu mund të dëshironi të gruponi imazhin dhe titullin e tij.
Komandat Distribute Horizontally dhe Distribute Vertically në menunë Align mund t'ju ndihmojnë të hapni në mënyrë të barabartë një rresht ose kolonë imazhesh.
Kur bashkoni një imazh kompleks duke përdorur pjesë më të vogla, ose kur rregulloni forma ose fotografi - ose një imazh dhe mbishkrimin e tij - mbajini ato artikuj së bashku. Në këtë mënyrë, ju mund t'i lëvizni ato si një njësi e vetme, t'i kopjoni dhe ngjisni ose të aplikoni efekte imazhi. Truku është të gruponi artikujt e veçantë në një objekt të vetëm.
Për të grupuar imazhet në dokumentin tuaj, zgjidhni imazhet dhe më pas zgjidhni komandën e Grupit nga menyja e objekteve të grupit. Imazhet më pas trajtohen si një njësi, e cila është një koleksion i formave individuale të Word-it.
Për t'u çgrupuar, klikoni në imazhet e grupuara dhe më pas zgjidhni komandën Ungroup nga menyja Group Objects.
Mësoni si të shkruani shënime në OneNote 2013 në Android me krijimin, hapjen dhe regjistrimin e shënimeve. Aplikoni strategji efektive për menaxhimin e shënimeve tuaja.
Mësoni si të formatoni numrat në një varg teksti në Excel për të përfshirë informacione të sakta dhe tërheqëse për raportet tuaja.
Në Excel 2010, fshini të dhënat apo formatin e qelizave lehtësisht me disa metoda të thjeshta. Mësoni si të menaxhoni përmbajtjen e qelizave me opsione të ndryshme.
Zhvilloni aftësitë tuaja në formatimin e elementeve të grafikut në Excel 2007 përmes metodave të thjeshta dhe efikase.
Mësoni se si të rreshtoni dhe justifikoni tekstin në Word 2010 me opsione të ndryshme rreshtimi dhe justifikimi për të përmirësuar formatimin e dokumenteve tuaja.
Mësoni si të krijoni makro në Excel 2019 për të automatizuar komandat dhe thjeshtuar detyrat tuaja.
Mënyra vizuale dhe e shpejtë për të vendosur një ndalesë skedash në Word 2016 është përdorimi i vizores. Zbulo disa këshilla dhe truke për përdorimin e skedave në këtë program.
Mësoni si të formula boshtet X dhe Y në Excel 2007, duke përfshirë mundësitë e ndryshimit të formatimeve për grafikët e ndryshëm.
Eksploroni se si Excel mund t
Mësoni se si të përdorni veçorinë Find and Replace të Excel 2007 për të gjetur dhe zëvendësuar të dhëna në mënyrë efikase. Kjo udhëzues është e përshtatshme për të gjithë përdoruesit që dëshirojnë të rrisin produktivitetin e tyre.







