Si të shkruani shënime në OneNote 2013 në Android

Mësoni si të shkruani shënime në OneNote 2013 në Android me krijimin, hapjen dhe regjistrimin e shënimeve. Aplikoni strategji efektive për menaxhimin e shënimeve tuaja.
Kur kryeni analizën e të dhënave, zakonisht supozoni se vlerat tuaja grumbullohen rreth një pike qendrore të të dhënave (një mesatare). Por ndonjëherë disa nga vlerat bien shumë larg nga pika qendrore. Këto vlera quhen të jashtme (ato qëndrojnë jashtë kufijve të pritur). Dallimet mund të shtrembërojnë analizat tuaja statistikore, duke ju çuar në përfundime të rreme ose mashtruese për të dhënat tuaja.
Ju mund të përdorni disa formula të thjeshta dhe formatim të kushtëzuar për të nxjerrë në pah të dhënat e jashtme në të dhënat tuaja.
Hapi i parë në identifikimin e pikave të jashtme është përcaktimi i qendrës statistikore të diapazonit. Për ta bërë këtë përcaktim të saktë, filloni duke gjetur kuartilin 1 dhe 3. Një kuartil është një ndarje statistikore e një grupi të dhënash në katër grupe të barabarta, ku secili grup përbën 25 përqind të të dhënave. 25 përqindëshi më i lartë i një koleksioni konsiderohet të jetë kuartili i parë, ndërsa 25 përqindja e poshtme konsiderohet çerekli i 4-të.
Në Excel, ju mund të merrni lehtësisht vlerat e kuartileve duke përdorur funksionin QUARTILE. Ky funksion kërkon dy argumente: një gamë të dhënash dhe numrin e kuartilit që dëshironi.
Në shembullin e treguar, vlerat në qelizat E3 dhe E4 janë kuartilët 1 dhe 3 për të dhënat në diapazonin B3:B20.

Duke marrë këto dy kuartilale, ju mund të llogarisni 50 për qind statistikore të grupit të të dhënave duke zbritur kuartilin e 3-të nga kuartili i parë. Ky statistikor 50 për qind quhet diapazoni ndërkuartilor (IQR). Figura 9-18 tregon IQR në qelizën E5.
Tani pyetja është, sa larg nga 50 përqindëshi i mesëm mund të ulet një vlerë dhe të konsiderohet ende një vlerë "e arsyeshme"? Statisticienët në përgjithësi pajtohen që IQR*1.5 mund të përdoret për të krijuar një gardh të arsyeshëm të sipërm dhe të poshtëm:
Gardhi i poshtëm është i barabartë me kuartilin e parë - IQR*1.5.
Gardhi i sipërm është i barabartë me kuartilin e tretë + IQR*1.5.
Siç mund ta shihni, qelizat E7 dhe E8 llogaritin gardhet përfundimtare të sipërme dhe të poshtme. Çdo vlerë më e madhe se gardhi i sipërm ose më i vogël se gardhi i poshtëm konsiderohet një vlerë e jashtme.
Në këtë pikë, rregulli i formatimit të kushtëzuar është i lehtë për t'u zbatuar.
Për të ndërtuar këtë rregull bazë të formatimit, ndiqni këto hapa:
Zgjidhni qelizat e të dhënave në diapazonin tuaj të synuar (qelizat B3:B20 në këtë shembull), klikoni në skedën Home të shiritit të Excel dhe më pas zgjidhni Formatimi i kushtëzuar→ Rregulli i ri.
Kjo hap kutinë e dialogut të Rregullit të Formatimit të Ri.
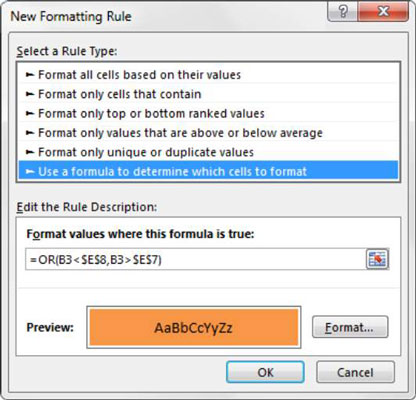
Në kutinë e listës në krye të kutisë së dialogut, kliko opsionin Përdor një formulë për të përcaktuar se cilat qeliza do të formatohen.
Kjo përzgjedhje vlerëson vlerat bazuar në një formulë që ju specifikoni. Nëse një vlerë e caktuar vlerësohet në TRUE, formatimi i kushtëzuar zbatohet në atë qelizë.
Në kutinë e futjes së formulës, vendosni formulën e treguar këtu.
Vini re se ju përdorni funksionin OR për të krahasuar vlerën në qelizën tuaj të synuar (B3) me gardhet e sipërme dhe të poshtme të gjetura në qelizat $7 dhe $E$8, respektivisht. Nëse qeliza e synuar është më e madhe se gardhi i sipërm ose më i vogël se gardhi i poshtëm, ai konsiderohet si një i jashtëm dhe kështu do të vlerësohet në E VËRTETË, duke shkaktuar formatimin e kushtëzuar.
=OR(B3<$e$8,b3>$E$7)
Vini re se në formulë, ju përjashtoni simbolet absolute të referencës së dollarit ($) për qelizën e synuar (B3). Nëse klikoni në qelizën B3 në vend që të shkruani referencën e qelizës, Excel automatikisht e bën referencën tuaj të qelizës absolute. Është e rëndësishme që të mos përfshini simbolet absolute të referencës së dollarit në qelizën tuaj të synuar, sepse ju nevojitet Excel për të zbatuar këtë rregull formatimi bazuar në vlerën e secilës qelizë.
Klikoni butonin Format.
Kjo hap kutinë e dialogut Format Cells, ku keni një grup të plotë opsionesh për formatimin e fontit, kufirit dhe mbushjes për qelizën tuaj të synuar. Pasi të keni përfunduar zgjedhjen e opsioneve tuaja të formatimit, klikoni butonin OK për të konfirmuar ndryshimet tuaja dhe kthehuni në kutinë e dialogut Rregulli i ri i formatimit.
Në kutinë e dialogut të Rregullit të Formatimit të Ri, klikoni butonin OK për të konfirmuar rregullin tuaj të formatimit.
Nëse keni nevojë të modifikoni rregullin tuaj të formatimit të kushtëzuar, thjesht vendosni kursorin në ndonjë nga qelizat e të dhënave brenda intervalit tuaj të formatuar dhe më pas shkoni te skeda Home dhe zgjidhni Formatimi i kushtëzuar→ Menaxho rregullat. Kjo hap kutinë e dialogut "Menaxheri i rregullave të formatimit të kushtëzuar". Klikoni rregullin që dëshironi të modifikoni më pas klikoni butonin Edit Rule.
Mësoni si të shkruani shënime në OneNote 2013 në Android me krijimin, hapjen dhe regjistrimin e shënimeve. Aplikoni strategji efektive për menaxhimin e shënimeve tuaja.
Mësoni si të formatoni numrat në një varg teksti në Excel për të përfshirë informacione të sakta dhe tërheqëse për raportet tuaja.
Në Excel 2010, fshini të dhënat apo formatin e qelizave lehtësisht me disa metoda të thjeshta. Mësoni si të menaxhoni përmbajtjen e qelizave me opsione të ndryshme.
Zhvilloni aftësitë tuaja në formatimin e elementeve të grafikut në Excel 2007 përmes metodave të thjeshta dhe efikase.
Mësoni se si të rreshtoni dhe justifikoni tekstin në Word 2010 me opsione të ndryshme rreshtimi dhe justifikimi për të përmirësuar formatimin e dokumenteve tuaja.
Mësoni si të krijoni makro në Excel 2019 për të automatizuar komandat dhe thjeshtuar detyrat tuaja.
Mënyra vizuale dhe e shpejtë për të vendosur një ndalesë skedash në Word 2016 është përdorimi i vizores. Zbulo disa këshilla dhe truke për përdorimin e skedave në këtë program.
Mësoni si të formula boshtet X dhe Y në Excel 2007, duke përfshirë mundësitë e ndryshimit të formatimeve për grafikët e ndryshëm.
Eksploroni se si Excel mund t
Mësoni se si të përdorni veçorinë Find and Replace të Excel 2007 për të gjetur dhe zëvendësuar të dhëna në mënyrë efikase. Kjo udhëzues është e përshtatshme për të gjithë përdoruesit që dëshirojnë të rrisin produktivitetin e tyre.







