Si të shkruani shënime në OneNote 2013 në Android

Mësoni si të shkruani shënime në OneNote 2013 në Android me krijimin, hapjen dhe regjistrimin e shënimeve. Aplikoni strategji efektive për menaxhimin e shënimeve tuaja.
Word 2013 trajton automatikisht lartësinë e rreshtit për ju, kështu që zakonisht nuk keni nevojë të mendoni për të. Lartësia e rreshtit ndryshon sipas nevojës për të përshtatur madhësinë e shkronjave të tekstit në qelizat e atij rreshti.
Teksti në një qelizë mbështillet automatikisht në rreshtin tjetër kur mbaron nga dhoma horizontalisht, kështu që mund të prisni që rreshtat e tabelës suaj të zgjerohen në lartësi ndërsa shkruani më shumë tekst në to.
Nëse ndryshoni manualisht lartësinë e një rreshti, aftësia për të ndryshuar madhësinë automatike për t'iu përshtatur përmbajtjes çaktivizohet për atë rresht. Prandaj, nëse shtoni më shumë tekst në atë rresht më vonë, Word nuk e zgjeron automatikisht lartësinë e atij rreshti për ta përshtatur atë dhe një pjesë e tekstit mund të shkurtohet.
Në të kundërt, gjerësia e kolonës mbetet fikse derisa ta ndryshoni atë, pavarësisht nga përmbajtja e qelizës. Nëse dëshironi që gjerësia e një kolone të ndryshojë, duhet ta ndryshoni vetë.
Në një dokument Word 2013 me një tabelë, poziciononi treguesin e miut mbi ndarësin e kolonës midis kolonës së parë dhe të dytë.
Treguesi i miut bëhet një shigjetë me dy koka.
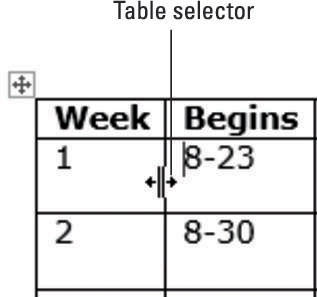
Zvarriteni pak djathtas për të rritur gjerësinë e kolonës së parë me rreth 1/4 inç.
Vini re se titulli i kolonës së dytë në rreshtin e parë tani përfundon në mënyrë jo tërheqëse.
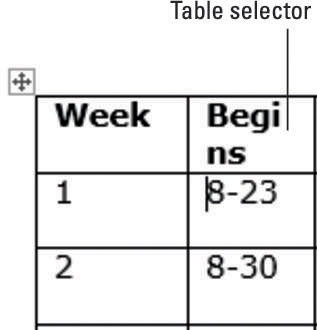
Shtypni Ctrl+Z për të zhbërë ndryshimin e gjerësisë së kolonës. Ndërsa shtypni tastin Shift, përsëritni hapat 1 dhe 2.
Kolonat e tjera zhvendosen djathtas për të lënë vend për gjerësinë e re sepse shtypet tasti Shift.
Zgjidhni qelizat që përmbajnë 1 dhe 2 në kolonën e parë.
Zvarriteni ndarësin e kolonës ndërmjet kolonës së parë dhe të dytë në të majtë rreth 1/4 inç, duke e tërhequr atë kolonë përsëri në pozicionin e saj origjinal.
Vetëm dy rreshtat ku u zgjodhën qelizat preken.
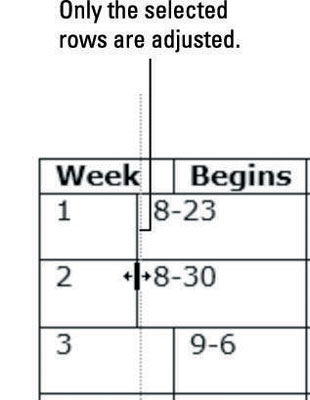
Shtypni Ctrl+Z për të zhbërë ndryshimin e kolonës; klikoni për të zhvendosur pikën e futjes brenda çdo qelize në kolonën e parë.
Zgjidhni Paraqitja e mjeteve të tabelës → Përshtatja automatike → Përmbajtja automatike.
Të gjitha gjerësitë e kolonave janë rregulluar në tabelë për t'iu përshtatur përmbajtjes në mënyrë më kompakte.
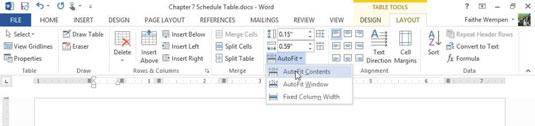
Shtypni Ctrl+Z për të zhbërë ndryshimin e madhësisë; klikoni dy herë në ndarësin e kolonës midis kolonës së parë dhe të dytë.
Këtë herë vetëm kolona 1 ndryshon përmasat për t'iu përshtatur përmbajtjes së saj në mënyrë më kompakte.
Vendoseni treguesin e miut mbi ndarësin horizontal midis rreshtit të titullit në krye dhe rreshtit të parë të të dhënave.
Treguesi i miut bëhet një shigjetë me dy koka.
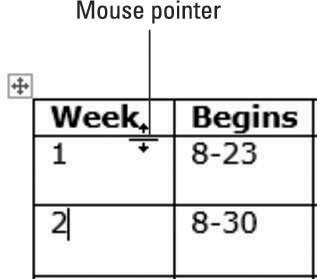
Zvarritni poshtë për të rritur lartësinë e rreshtit të titullit me rreth 1/4 inç.
Zgjidhni rreshtin e titullit dhe zgjidhni Paraqitja e veglave të tabelës → Align Bottom Left.
Titujt janë të rreshtuar nga poshtë në qelizat e tyre. Rreshtimi vertikal nuk ishte një problem më parë sepse lartësia e rreshtit ishte përshtatur automatikisht me përmbajtjen.
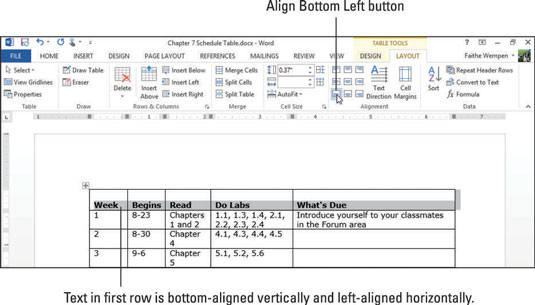
Klikoni ikonën e përzgjedhësit të tabelës në këndin e sipërm të majtë të tabelës për të zgjedhur të gjithë tabelën.
Zgjidhni Paraqitja e mjeteve të tabelës → Shpërndani kolonat për të shpërndarë në mënyrë të barabartë hapësirën midis të gjitha kolonave.
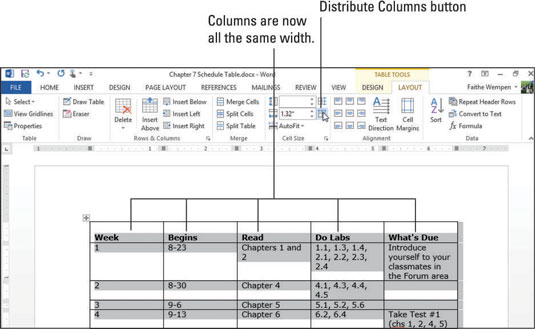
Shtypni Ctrl+Z për të zhbërë operacionin e shpërndarjes.
Ruani ndryshimet në dokument.
Mësoni si të shkruani shënime në OneNote 2013 në Android me krijimin, hapjen dhe regjistrimin e shënimeve. Aplikoni strategji efektive për menaxhimin e shënimeve tuaja.
Mësoni si të formatoni numrat në një varg teksti në Excel për të përfshirë informacione të sakta dhe tërheqëse për raportet tuaja.
Në Excel 2010, fshini të dhënat apo formatin e qelizave lehtësisht me disa metoda të thjeshta. Mësoni si të menaxhoni përmbajtjen e qelizave me opsione të ndryshme.
Zhvilloni aftësitë tuaja në formatimin e elementeve të grafikut në Excel 2007 përmes metodave të thjeshta dhe efikase.
Mësoni se si të rreshtoni dhe justifikoni tekstin në Word 2010 me opsione të ndryshme rreshtimi dhe justifikimi për të përmirësuar formatimin e dokumenteve tuaja.
Mësoni si të krijoni makro në Excel 2019 për të automatizuar komandat dhe thjeshtuar detyrat tuaja.
Mënyra vizuale dhe e shpejtë për të vendosur një ndalesë skedash në Word 2016 është përdorimi i vizores. Zbulo disa këshilla dhe truke për përdorimin e skedave në këtë program.
Mësoni si të formula boshtet X dhe Y në Excel 2007, duke përfshirë mundësitë e ndryshimit të formatimeve për grafikët e ndryshëm.
Eksploroni se si Excel mund t
Mësoni se si të përdorni veçorinë Find and Replace të Excel 2007 për të gjetur dhe zëvendësuar të dhëna në mënyrë efikase. Kjo udhëzues është e përshtatshme për të gjithë përdoruesit që dëshirojnë të rrisin produktivitetin e tyre.







