Si të shkruani shënime në OneNote 2013 në Android

Mësoni si të shkruani shënime në OneNote 2013 në Android me krijimin, hapjen dhe regjistrimin e shënimeve. Aplikoni strategji efektive për menaxhimin e shënimeve tuaja.
Nëse njerëzit me të cilët dëshironi të ndani punën tuaj janë gjithashtu përdorues të Office (versionet 2007 dhe më lart), ndarja e dokumenteve të Word 2013 me ta është e lehtë. Thjesht jepini atyre skedarin tuaj të të dhënave. Ju mund t'i transferoni një skedar të dhënash dikujt tjetër nëpërmjet një disku USB, një disku portativ si një CD ose DVD që mund të shkruhet, ose e-mail.
Për të ndarë me njerëzit që nuk kanë Office 2007 më të lartë, mund ta ruani në formate të tjera. Word (dhe aplikacionet e tjera të Office) mbështet një sërë formatesh ruajtjeje, kështu që me siguri do të gjeni një format që lidh distancën midis Office dhe programit që përdor marrësi juaj.
Një mënyrë për të shpërndarë punën tuaj te të tjerët është t'ua dërgoni atyre me e-mail. Dokumenti juaj arkivohet në një e-mail si bashkëngjitje. Një bashkëngjitje është një skedar që është i ndarë nga trupi i postës elektronike, duke udhëtuar së bashku me e-mailin drejt destinacionit të tij.
Disa versione të Office përfshijnë Microsoft Outlook, një e-mail, kalendar dhe program të menaxhimit të kontakteve. Nëse nuk keni Outlook, mund të keni ndonjë program tjetër të postës elektronike. Kur dërgoni një dokument me e-mail nga brenda Word-it, Word thërret aplikacionin tuaj të paracaktuar të postës elektronike, cilido qoftë ai. Hapat këtu supozojnë se Outlook 2013 është aplikacioni juaj i paracaktuar i postës elektronike; hapat tuaj mund të jenë të ndryshëm nëse përdorni një aplikacion tjetër të postës elektronike.
Nëse përdorni një aplikacion e-mail të bazuar në ueb, si Outlook.com (versioni i bazuar në ueb i Outlook), Gmail ose Yahoo! Mail, nuk mund të ndiqni hapat e listuar këtu. Ju ende mund të dërgoni skedarë Word si bashkëngjitje të postës elektronike, por nuk mund ta nisni procesin nga brenda Word-it. Ju filloni një mesazh të ri e-mail nga ndërfaqja e internetit dhe më pas bashkëngjitni skedarin prej andej.
Në dokumentin tuaj Word 2013, zgjidhni File→ Share, klikoni Email dhe më pas kliko Dërgo si bashkëngjitje.
Një mesazh i ri hapet në Outlook (ose aplikacioni juaj i paracaktuar i postës elektronike) me skedarin tuaj të bashkangjitur tashmë. Emri i skedarit shfaqet gjithashtu në rreshtin Subject.
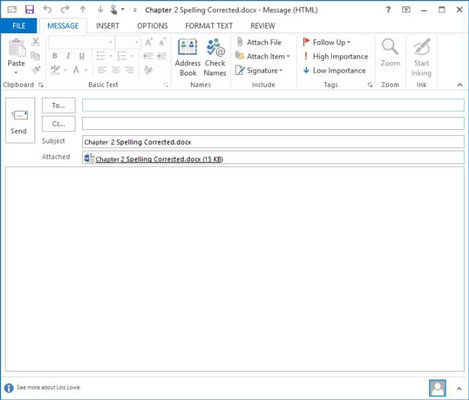
Klikoni në kutinë Për dhe shkruani adresën tuaj të e-mail atje dhe më pas klikoni butonin Dërgo.
Dosja ju dërgohet.
Në Outlook, zgjidhni Home → Dërgo/Merr të gjitha dosjet.
Ju e merrni skedarin e dërguar si një mesazh të ri në kutinë tuaj hyrëse.
Nëse mesazhi nuk shfaqet menjëherë, kliko sërish Dërgo/Merr të gjitha dosjet.
Mbyllni Outlook dhe kthehuni në Word.
Mbyllni dokumentin (por jo Word), duke ruajtur ndryshimet tuaja nëse ju kërkohet.
Nëse marrësit tuaj të synuar përdorin versione të mëparshme të Office ose nuk kanë fare Office, duhet ta ruani punën tuaj në një format tjetër përpara se të transferoni skedarin tek ata. Të gjitha programet e Office ju lejojnë të eksportoni punën tuaj në formate të tjera, në mënyrë që të mund të transferoni pothuajse çdo të dhënë në pothuajse çdo aplikacion tjetër.
Sa më larg të largoheni nga versioni origjinal i skedarit, aq më shumë veçori të formatimit humbni. Për shembull, ruajtja në formatin Word 2010 ruan shumicën e veçorive dhe ruajtja në formatin Word 97–2003 humbet disa veçori. RTF humbet edhe më shumë, dhe teksti i thjeshtë humbet të gjithë formatimin.
Në Word, hapni një dokument dhe zgjidhni Skedar → Ruaj si.
Hapet faqja Save As e pamjes Backstage.
Klikoni vendndodhjen ku dëshironi të ruani skedarin (SkyDrive ose kompjuterin tuaj) dhe më pas klikoni Shfleto për të hapur kutinë e dialogut Ruaj si.
Nga lista rënëse Save As Type, zgjidhni Word 97–2003 Document dhe më pas klikoni Ruaj.
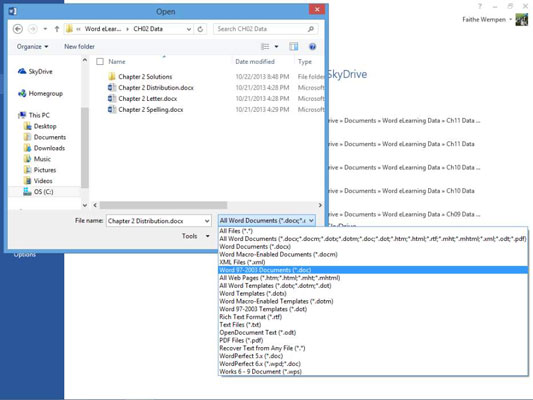
Dokumenti juaj ruhet në një format që është në përputhje me versionet e mëparshme të Word-it (Word 97 deri në Word 2003); është gjithashtu i përdorshëm në Word 2007 dhe Word 2010.
Zgjidhni Skedar → Ruaj si dhe klikoni Shfleto për të rihapur kutinë e dialogut Ruaj si.
Hapni listën rënëse Save as Type dhe zgjidhni Rich Text Format.
Klikoni butonin Ruaj.
Dokumenti juaj ruhet në formatin e tekstit të pasur. Ky format është i dobishëm për shkëmbimin e të dhënave me dikë që ka një markë të ndryshme të përpunuesit të tekstit, si WordPerfect.
Mësoni si të shkruani shënime në OneNote 2013 në Android me krijimin, hapjen dhe regjistrimin e shënimeve. Aplikoni strategji efektive për menaxhimin e shënimeve tuaja.
Mësoni si të formatoni numrat në një varg teksti në Excel për të përfshirë informacione të sakta dhe tërheqëse për raportet tuaja.
Në Excel 2010, fshini të dhënat apo formatin e qelizave lehtësisht me disa metoda të thjeshta. Mësoni si të menaxhoni përmbajtjen e qelizave me opsione të ndryshme.
Zhvilloni aftësitë tuaja në formatimin e elementeve të grafikut në Excel 2007 përmes metodave të thjeshta dhe efikase.
Mësoni se si të rreshtoni dhe justifikoni tekstin në Word 2010 me opsione të ndryshme rreshtimi dhe justifikimi për të përmirësuar formatimin e dokumenteve tuaja.
Mësoni si të krijoni makro në Excel 2019 për të automatizuar komandat dhe thjeshtuar detyrat tuaja.
Mënyra vizuale dhe e shpejtë për të vendosur një ndalesë skedash në Word 2016 është përdorimi i vizores. Zbulo disa këshilla dhe truke për përdorimin e skedave në këtë program.
Mësoni si të formula boshtet X dhe Y në Excel 2007, duke përfshirë mundësitë e ndryshimit të formatimeve për grafikët e ndryshëm.
Eksploroni se si Excel mund t
Mësoni se si të përdorni veçorinë Find and Replace të Excel 2007 për të gjetur dhe zëvendësuar të dhëna në mënyrë efikase. Kjo udhëzues është e përshtatshme për të gjithë përdoruesit që dëshirojnë të rrisin produktivitetin e tyre.







