Si të shkruani shënime në OneNote 2013 në Android

Mësoni si të shkruani shënime në OneNote 2013 në Android me krijimin, hapjen dhe regjistrimin e shënimeve. Aplikoni strategji efektive për menaxhimin e shënimeve tuaja.
Microsoft ofron disa aplikacione Office Online Web për Word, Excel, PowerPoint dhe OneNote si pjesë e llogarisë suaj të Windows dhe ruajtjes së OneDrive në renë kompjuterike. Ju mund të përdorni Excel Online për të modifikuar fletët e punës të ruajtura në OneDrive tuaj në linjë direkt brenda shfletuesit tuaj të internetit.
Kjo është shumë e dobishme për ato raste kur ju duhet të bëni modifikime të minutës së fundit në një fletë pune Excel 2016, por nuk keni akses në një pajisje në të cilën është instaluar Excel 2016. Për sa kohë që pajisja ka një lidhje interneti dhe ka një shfletues uebi që mbështet Excel Online (si p.sh. Internet Explorer në një tablet Surface apo edhe Safari në një MacBook Air), ju mund të bëni modifikime në orën e njëmbëdhjetë të të dhënave, formulave dhe madje edhe grafikët që ruhen automatikisht në skedarin e librit të punës në OneDrive tuaj.
Pjesa më e madhe e përdorimit të Excel Online për të modifikuar një kopje të librit tuaj të punës në internet është se ai funksionon me sukses nën versionet më të fundit të Internet Explorer të Microsoft-it, si dhe nën versionet më të fundit të shumë shfletuesve të tjerë të njohur të internetit, duke përfshirë Mozilla Firefox për Windows, Mac, dhe Linux si dhe shfletuesin e internetit Safari të Macintosh në iMac dhe iPad.
Për të modifikuar një libër pune të ruajtur në OneDrive me Excel Online, ndiqni këto hapa të thjeshtë:
Hapni shfletuesin e internetit në pajisjen tuaj që mbështet aplikacionin Ueb Excel dhe më pas shkoni te www.office.live.com dhe regjistrohuni në llogarinë tuaj të Windows.
Shfaqet një faqe interneti që tregon informacione rreth llogarisë tuaj Windows Office 365 Windows. Ky ekran përmban një titull Bashkëpuno me Office Online dhe një grup butonash për secilin prej aplikacioneve në internet.
Klikoni butonin Excel Online.
Excel Online shfaq një ekran të hapur të ngjashëm me ekranin e hapur në Excel 2016. Në krye të majtë të këtij ekrani, shfaqet një listë e skedarëve të librit të punës të hapur së fundi. Në pjesën e poshtme majtas, ju shihni lidhjet për të hapur nga OneDrive (dhe Hapni nga Dropbox, nëse keni një llogari Dropbox dhe e keni shtuar atë në llogarinë tuaj të Windows në Office 365).
Klikoni lidhjen Open from OneDrive për të shfaqur një listë të skedarëve dhe nëndosjeve të librit të punës në OneDrive tuaj.
Klikoni në emrin e skedarit të librit të punës Excel që dëshironi të modifikoni.
Sapo zgjidhni emrin e skedarit të librit të punës për t'u modifikuar, Excel Online hap librin e punës në pamjen Reading, duke shfaqur përmbajtjen e fletës së parë të punës në një ekran pa asnjë skedë Ribbon dhe buton komandimi.
Klikoni butonin rënës Edit Workbook në të djathtë të emrit të skedarit dhe më pas kliko opsionin Edit in Excel Online.
Shfletuesi juaj i uebit hap librin e punës në pamjen Editing të Excel Online të plotësuar me një buton File dhe skedat Home, Insert, Data, Review dhe View Ribbon.
Më pas mund të përdorni butonat e opsioneve në skedën Home dhe Insert (shumica prej të cilëve janë identikë me ato që gjenden në skedën Home dhe Insert në shiritin e Excel 2016) për të modifikuar paraqitjen ose formatimin e të dhënave dhe grafikëve në cilëndo prej fletëve të saj . Mund të përdorni opsionet në skedën Të dhëna për të rillogaritur librin tuaj të punës dhe për të renditur të dhënat në rend rritës ose zbritës në fletët e tij të punës. Mund të përdorni gjithashtu opsionet në shtimin e rishikimit dhe shfaqjen e komenteve në qelizat e fletëve të punës, si dhe opsionet në skedën "Shiko" për të çaktivizuar Titujt dhe Linjat e Rrjetit dhe për t'u kthyer në pamjen "Leximi". Ju gjithashtu mund të shtoni të dhëna të reja në fletët e punës, si dhe të modifikoni të dhënat ekzistuese ashtu si bëni në Excel 2016.
Kur të keni mbaruar redaktimi i librit të punës, klikoni butonin Mbyll të shfletuesit të internetit për të ruajtur ndryshimet tuaja.
Nëse dëshironi të ruani një kopje nën një emër skedari të ri në të njëjtën dosje në OneDrive, zgjidhni File→ Save As dhe më pas klikoni në opsionin Save As për të hapur një kuti dialogu Save As ku mund të modifikoni emrin e skedarit që shfaqet në kutinë e tekstit. përpara se të klikoni butonin e tij Ruaj. (Ose zgjidhni kutinë e kontrollit Mbivendosni skedarët ekzistues nëse dëshironi të ruani ndryshimet nën të njëjtin emër skedari.)
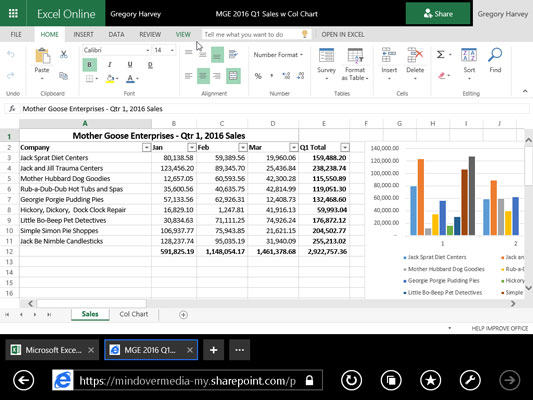
Përdorimi i Excel Online për të redaktuar një libër pune të ruajtur në OneDrive në shfletuesin tim të internetit.
Aplikacioni Ueb i Excel-it është një teknikë për të bërë modifikime të thjeshta, formate dhe ndryshime në paraqitjen e të dhënave dhe grafikëve të fletëllogaritjes duke përdorur komandat e zakonshme në skedën e tij Home, Insert dhe madje edhe Mjetet e grafikut (kur zgjidhet një grafik). Sidoqoftë, Excel Online është plotësisht i paaftë për t'u marrë me çdo lloj objekti grafik, si forma që vizatoni dhe lloje të tjera grafike që keni shtuar (grafika ka të bëjë me llojin e vetëm të grafikëve Excel që mund të trajtojë).
Për të bërë modifikime në këto elemente në fletën tuaj të punës, keni dy zgjedhje. Hapni librin e punës në një kopje lokale të Excel (duke supozuar se pajisja që po përdorni ka Excel 2010, 2013 ose 2016 të instaluar në të) duke klikuar komandën Edit në Excel në skedën Edit Workbook që shfaqet në krye të uebit. aplikacioni. Ose, shkarkoni një kopje të librit të punës në kompjuterin tuaj lokal të zyrës (ku keni të instaluar Excel 2016) duke zgjedhur File→Save As→Shkarko një kopje dhe bëni modifikimet më të avancuara në këtë kopje të shkarkuar të skedarit pasi të ktheheni në Zyra.
Mësoni si të shkruani shënime në OneNote 2013 në Android me krijimin, hapjen dhe regjistrimin e shënimeve. Aplikoni strategji efektive për menaxhimin e shënimeve tuaja.
Mësoni si të formatoni numrat në një varg teksti në Excel për të përfshirë informacione të sakta dhe tërheqëse për raportet tuaja.
Në Excel 2010, fshini të dhënat apo formatin e qelizave lehtësisht me disa metoda të thjeshta. Mësoni si të menaxhoni përmbajtjen e qelizave me opsione të ndryshme.
Zhvilloni aftësitë tuaja në formatimin e elementeve të grafikut në Excel 2007 përmes metodave të thjeshta dhe efikase.
Mësoni se si të rreshtoni dhe justifikoni tekstin në Word 2010 me opsione të ndryshme rreshtimi dhe justifikimi për të përmirësuar formatimin e dokumenteve tuaja.
Mësoni si të krijoni makro në Excel 2019 për të automatizuar komandat dhe thjeshtuar detyrat tuaja.
Mënyra vizuale dhe e shpejtë për të vendosur një ndalesë skedash në Word 2016 është përdorimi i vizores. Zbulo disa këshilla dhe truke për përdorimin e skedave në këtë program.
Mësoni si të formula boshtet X dhe Y në Excel 2007, duke përfshirë mundësitë e ndryshimit të formatimeve për grafikët e ndryshëm.
Eksploroni se si Excel mund t
Mësoni se si të përdorni veçorinë Find and Replace të Excel 2007 për të gjetur dhe zëvendësuar të dhëna në mënyrë efikase. Kjo udhëzues është e përshtatshme për të gjithë përdoruesit që dëshirojnë të rrisin produktivitetin e tyre.







