Si të shkruani shënime në OneNote 2013 në Android

Mësoni si të shkruani shënime në OneNote 2013 në Android me krijimin, hapjen dhe regjistrimin e shënimeve. Aplikoni strategji efektive për menaxhimin e shënimeve tuaja.
Navigimi është i lehtë në Dynamics 365 për Operacionet (shkurt D3650). Ka kaq shumë mënyra për të qarkulluar sistemin dhe për të gjetur ekranin e saktë që po kërkoni. Kur hyni në D365O, ju përshëndeteni me një faqe kryesore siç tregohet në figurën më poshtë. Faqja juaj kryesore në D365O quhet paneli juaj - një hapësirë e konfigurueshme që mund të përshtatet për nevojat tuaja personale. Pulti përmban pllaka, të cilat tregojnë atë që quhet hapësirë pune. Një hapësirë pune është një lloj tjetër i zonës së pultit, por që është specifik për një rol ose zonë funksionale. Në hapësirën e punës ka më shumë pllaka, raporte, grafikë dhe lidhje të tjera për t'ju dhënë informacion të menjëhershëm dhe për t'ju ndihmuar në drejtimin ku duhet të shkoni.
Një panel navigimi mund të zgjerohet jashtë nga ana e majtë e ekranit. Shtypni Alt + F1 në tastierën tuaj ose klikoni në butonin me tre vija horizontale që gjenden në anën e majtë të faqes në krye të faqes për të shfaqur panelin e navigimit.
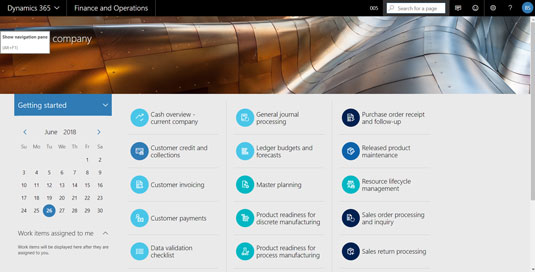
Kur paneli i navigimit zgjerohet plotësisht, seksioni "Moduli" zgjerohet dhe seksionet "Të preferuarat", "Të fundit" dhe "Hapësirat e punës" janë palosur. Për të zgjeruar një seksion, klikoni në ikonën e trekëndëshit të vogël në të majtë të emrit të seksionit.
Ekzistojnë pesë seksione kryesore të navigimit, si më poshtë:
Kur filloni, pulti juaj i paracaktuar (faqja kryesore) nuk ka fare të preferuara.
Mund t'i shtoni lehtësisht artikujt e menysë së hapësirës së punës në menynë tuaj të Preferencave; për ta bërë këtë, klikoni në ikonën e yllit të vogël që ndodhet në këndin e djathtë të çdo artikulli të menusë së hapësirës së punës të listuar në panelin e navigimit në seksionin Hapësirat e punës. Mund t'ju duhet të zgjeroni seksionin Hapësirat e punës duke klikuar ikonën e trekëndëshit të vogël në të majtë të fjalës "Workspaces" për të parë artikujt e menusë së hapësirës së punës. Kur klikoni në një ikonë ylli, ylli plotësohet për të treguar se hapësira e punës tani është e preferuar dhe në të njëjtën kohë një artikull i menysë për atë hapësirë pune shtohet në menynë tuaj të Preferencave. Artikujt e menysë që shfaqen në zonën e menysë së fundit mund të shtohen si të preferuar në të njëjtën mënyrë.
Ashtu si me të preferuarat, kjo zonë menyje është personale; ju shihni vetëm artikujt e menysë për ekranet që ju vetë keni vizituar, jo navigimin e fundit të përdoruesve të tjerë të regjistruar në sistem.
Kur klikoni një artikull të menysë së hapësirës së punës në menynë e lundrimit, pulti juaj ndryshon nga paneli i paracaktuar (faqja kryesore) në pultin e hapësirës së punës.
D365O vjen me dhjetëra hapësira pune të paracaktuara nga të cilat mund të zgjidhni; përveç kësaj, ju mund të krijoni hapësirat tuaja personale të punës dhe administratori i sistemit tuaj gjithashtu mund të shtojë hapësira pune ose të modifikojë hapësirat ekzistuese të punës që çdo përdorues të përfitojë.
Një hapësirë pune mund të përmbajë pllaka, lidhje, raporte dhe rrjete të filtruara.
Koncepti i hapësirës së punës u krijua nga Microsoft si një mjet për të shpejtuar navigimin dhe për të udhëhequr në mënyrë më efikase përdoruesit përmes proceseve të biznesit.
Në mënyrë tipike, një hapësirë pune ka përdorur zakonisht pllaka të lidhura me cilindo rol ose funksion për të cilin është hapësira e punës; për shembull, hapësira e punës e Menaxhimit të Aseteve Fikse, ka një pllakë të titulluar "Të gjitha aktivet fikse". Kur klikoni atë pllakë, ju çoheni te një listë e cila mund të filtrohet dhe renditet e të gjitha aktiveve fikse në kompaninë ku jeni regjistruar aktualisht.
Për fat të mirë, kur Microsoft shtoi veçoritë e reja të lundrimit, si pllakat dhe panelet e kontrollit, ata mbajtën gjithashtu navigimin e modës së vjetër të menusë, kështu që është skenari më i mirë i të dy botëve.
Ndërsa klikoni mbi modulet në menynë e navigimit, menyja përkatëse e Modulit shfaqet në të djathtë të menysë së navigimit; kjo është një mënyrë shumë e përshtatshme për të parë veçoritë e përfshira në modul.
Futja e kritereve të kërkimit në kutinë e tekstit të kërkimit bën që menjëherë të shfaqet një meny rënëse poshtë kutisë së tekstit të kërkimit. Kriteret e kërkimit zbatohen për emrat e artikujve të menysë, si dhe për shtegun e menysë.
Ky funksion kërkimi kërkon artikuj të menysë, jo për regjistrime individuale; për shembull, ju mund të gjeni ekranin e klientit, por jo një klient të caktuar; ju kërkoni për një klient të caktuar nga vetë ekrani i klientit.
Kjo veçori e kërkimit të navigimit ju jep një mënyrë të shpejtë për të gjetur çdo meny në sistem pa pasur nevojë të peshkoni për të përmes një labirinti menysh të ndërlidhura. E bukur!
Për t'u kthyer shpejt në faqen tuaj kryesore (pulti juaj i parazgjedhur), thjesht klikoni mbi fjalët Financa dhe Operacionet në shiritin e zi të navigimit në krye të faqes së internetit, ose si alternativë, shtypni Alt + Shift + Home në tastierën e kompjuterit tuaj.
Mësoni si të shkruani shënime në OneNote 2013 në Android me krijimin, hapjen dhe regjistrimin e shënimeve. Aplikoni strategji efektive për menaxhimin e shënimeve tuaja.
Mësoni si të formatoni numrat në një varg teksti në Excel për të përfshirë informacione të sakta dhe tërheqëse për raportet tuaja.
Në Excel 2010, fshini të dhënat apo formatin e qelizave lehtësisht me disa metoda të thjeshta. Mësoni si të menaxhoni përmbajtjen e qelizave me opsione të ndryshme.
Zhvilloni aftësitë tuaja në formatimin e elementeve të grafikut në Excel 2007 përmes metodave të thjeshta dhe efikase.
Mësoni se si të rreshtoni dhe justifikoni tekstin në Word 2010 me opsione të ndryshme rreshtimi dhe justifikimi për të përmirësuar formatimin e dokumenteve tuaja.
Mësoni si të krijoni makro në Excel 2019 për të automatizuar komandat dhe thjeshtuar detyrat tuaja.
Mënyra vizuale dhe e shpejtë për të vendosur një ndalesë skedash në Word 2016 është përdorimi i vizores. Zbulo disa këshilla dhe truke për përdorimin e skedave në këtë program.
Mësoni si të formula boshtet X dhe Y në Excel 2007, duke përfshirë mundësitë e ndryshimit të formatimeve për grafikët e ndryshëm.
Eksploroni se si Excel mund t
Mësoni se si të përdorni veçorinë Find and Replace të Excel 2007 për të gjetur dhe zëvendësuar të dhëna në mënyrë efikase. Kjo udhëzues është e përshtatshme për të gjithë përdoruesit që dëshirojnë të rrisin produktivitetin e tyre.







