Si të shkruani shënime në OneNote 2013 në Android

Mësoni si të shkruani shënime në OneNote 2013 në Android me krijimin, hapjen dhe regjistrimin e shënimeve. Aplikoni strategji efektive për menaxhimin e shënimeve tuaja.
Duke mbrojtur me fjalëkalim librin tuaj të punës në Excel, mund të parandaloni përdoruesit e paautorizuar nga hapja e librit të punës dhe/ose redaktimi i librit të punës. Ju vendosni një fjalëkalim për hapjen e skedarit të librit të punës Excel kur keni të bëni me një fletëllogaritëse, të dhënat e së cilës janë të një natyre mjaft të ndjeshme, saqë vetëm një grup i caktuar njerëzish në kompani duhet të kenë akses në të (si p.sh. tabelat që kanë të bëjnë me informacionin personal dhe pagat). Natyrisht, pasi të vendosni fjalëkalimin e kërkuar për të hapur librin e punës në Excel, duhet t'ua jepni këtë fjalëkalim atyre personave që kanë nevojë për qasje në mënyrë që t'u mundësoni atyre hapjen e skedarit të librit të punës.
Ju vendosni një fjalëkalim për modifikimin e librit të punës Excel kur keni të bëni me një fletëllogaritëse, të dhënat e së cilës duhet të shikohen dhe printohen ( mësoni se si të printoni një libër pune në Excel ) nga përdorues të ndryshëm, asnjëri prej të cilëve nuk është i autorizuar të bëjë ndryshime në ndonjë prej hyrjet. Për shembull, mund të caktoni një fjalëkalim për modifikimin e një libri pune në Excel përpara se ta shpërndani në të gjithë kompaninë, pasi libri i punës të ketë kaluar një cikël të plotë redaktimi dhe rishikimi dhe të gjitha ndryshimet e sugjeruara të jenë bashkuar.
Nëse keni të bëni me një fletëllogaritëse, të dhënat e së cilës janë të një natyre të ndjeshme dhe nuk duhen modifikuar nga askush që nuk është i autorizuar për ta hapur atë, duhet të vendosni një fjalëkalim për hapjen dhe një fjalëkalim për modifikimin e skedarit të librit të punës. Ju caktoni njërin ose të dyja këto lloje të fjalëkalimeve në një skedar të librit të punës në momentin që e ruani me komandën File → Save As (Alt+FA).
Kur zgjidhni këtë komandë (ose klikoni butonin Ruaj në shiritin e veglave të Qasjes së Shpejtë ose shtypni Ctrl+S për një skedar të ri që nuk është ruajtur kurrë), Excel hap ekranin "Ruaj si" ku zgjidhni vendin ku dëshironi të ruani skedarin. Pasi të zgjidhni vendin për të ruajtur skedarin dhe të caktoni emrin e skedarit në ekranin "Ruaj si", klikoni lidhjen "Më shumë opsione" që Excel të hapë kutinë e dialogut "Ruaj si" ku më pas mund të vendosni fjalëkalimin për të hapur dhe/ose fjalëkalimin për të modifikuar skedar duke ndërmarrë këto hapa:
Klikoni butonin Tools në kutinë e dialogut Ruaj si dhe më pas zgjidhni Opsionet e Përgjithshme nga menyja e tij rënëse.
Duke bërë këtë hap kutinë e dialogut Opsionet e Përgjithshme, ku mund të futni një fjalëkalim për të hapur dhe/ose një fjalëkalim për ta modifikuar në seksionin e Ndarjes së Skedarit. Fjalëkalimi juaj mund të jetë deri në 255 karaktere, i përbërë nga një kombinim shkronjash dhe numrash me hapësira. Kur shtoni shkronja në fjalëkalimet tuaja, mbani në mend se këto fjalëkalime janë të ndjeshme ndaj shkronjave të vogla. Kjo do të thotë që opensesame dhe OpenSesame nuk janë i njëjti fjalëkalim për shkak të përdorimit të ndryshëm të shkronjave të mëdha dhe të vogla.
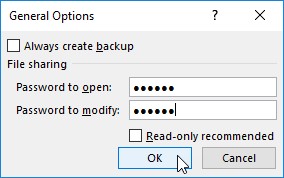
Kur futni një fjalëkalim, sigurohuni që të mos futni diçka që nuk mund ta riprodhoni lehtë ose, për hir të qiellit, që nuk mund ta mbani mend. Ju duhet të jeni në gjendje të riprodhoni menjëherë fjalëkalimin për ta caktuar atë dhe duhet të jeni në gjendje ta riprodhoni atë më vonë nëse dëshironi të jeni në gjendje të hapni ose ndryshoni përsëri librin e mallkuar të punës.
Kur futni një fjalëkalim, sigurohuni që të mos futni diçka që nuk mund ta riprodhoni lehtë ose, për hir të qiellit, që nuk mund ta mbani mend. Ju duhet të jeni në gjendje të riprodhoni menjëherë fjalëkalimin për ta caktuar atë dhe duhet të jeni në gjendje ta riprodhoni atë më vonë nëse dëshironi të jeni në gjendje të hapni ose ndryshoni përsëri librin e mallkuar të punës.
(Opsionale) Nëse dëshironi të caktoni një fjalëkalim për të hapur skedarin, shkruani fjalëkalimin (maksimumi deri në 255 karaktere) në kutinë e tekstit Password to Open.
Ndërsa shkruani fjalëkalimin, Excel maskon karakteret aktuale që shkruani duke i paraqitur ato si pika në kutinë e tekstit.
Nëse vendosni të caktoni një fjalëkalim për hapjen dhe modifikimin e librit të punës në të njëjtën kohë, vazhdoni te hapi 3. Përndryshe, kaloni te hapi 4.
Kur futni fjalëkalimin për modifikimin e librit të punës, dëshironi të caktoni një fjalëkalim që është i ndryshëm nga ai që sapo keni caktuar për hapjen e skedarit (nëse keni caktuar një fjalëkalim për hapjen e skedarit në këtë hap).
(Opsionale) Nëse dëshironi të caktoni një fjalëkalim për modifikimin e librit të punës, klikoni kutinë e tekstit Password to Modify dhe më pas shkruani fjalëkalimin për modifikimin e librit të punës atje.
Përpara se të mund të caktoni një fjalëkalim për të hapur skedarin dhe/ose për të modifikuar skedarin, duhet të konfirmoni fjalëkalimin duke e riprodhuar atë në një kuti dialogu Konfirmoni fjalëkalimin saktësisht siç e keni futur fillimisht.
Klikoni butonin OK.
Duke bërë këtë, mbyllet kutia e dialogut Opsionet e Përgjithshme dhe hapet kutia e dialogut Konfirmoni fjalëkalimin, ku duhet të riprodhoni saktësisht fjalëkalimin. Nëse sapo keni futur një fjalëkalim në kutinë e tekstit "Fjalëkalimi për të hapur", duhet ta rifusni këtë fjalëkalim në kutinë e dialogut "Konfirmo fjalëkalimin". Nëse sapo keni futur një fjalëkalim në kutinë e tekstit Password to Modify, ju duhet vetëm ta riprodhoni këtë fjalëkalim në kutinë e dialogut Konfirmoni fjalëkalimin.
Megjithatë, nëse keni futur një fjalëkalim si në kutinë e tekstit "Fjalëkalimi për të hapur" dhe në kutinë "Fjalëkalimi për të modifikuar", duhet të riprodhoni të dy fjalëkalimet. Në kutinë e parë të dialogut "Konfirmo fjalëkalimin", vendosni fjalëkalimin që keni futur në kutinë e tekstit "Fjalëkalimi për të hapur". Menjëherë pasi klikoni OK në kutinë e parë të dialogut "Konfirmo fjalëkalimin", shfaqet kutia e dytë e dialogut "Konfirmo fjalëkalimin", ku riprodhoni fjalëkalimin që keni futur në kutinë e tekstit "Fjalëkalimi për të modifikuar".
Shkruani fjalëkalimin saktësisht siç e keni futur në kutinë e tekstit Fjalëkalimi për të hapur (ose Fjalëkalimi për të modifikuar kutinë e tekstit, nëse nuk keni përdorur kutinë e tekstit Fjalëkalimi për të hapur) dhe më pas klikoni OK.
Nëse fjalëkalimi juaj nuk përputhet saktësisht (si në shkronja ashtu edhe në rast) me atë që keni futur fillimisht, Excel shfaq një kuti dialogu alarmi, që tregon se fjalëkalimi i konfirmimit nuk është identik. Kur klikoni OK në këtë kuti dialogu alarmi, Excel ju kthen në kutinë origjinale të dialogut Opsionet e Përgjithshme, ku mund të bëni një nga dy gjërat:
Rifusni fjalëkalimin në kutinë e tekstit origjinal.
Klikoni butonin OK për të rishfaqur kutinë e dialogut Konfirmoni fjalëkalimin, ku mund të provoni përsëri të riprodhoni origjinalin. (Sigurohuni që të mos e keni kyçur rastësisht tastin Caps Lock.)
Nëse keni caktuar një fjalëkalim për të hapur librin e punës dhe një për ta modifikuar, Excel shfaq një kuti të dytë dialogu "Konfirmo fjalëkalimin" sapo të klikoni "OK" në të parin dhe të riprodhoni me sukses fjalëkalimin për të hapur skedarin. Më pas përsërisni hapin 5, këtë herë duke riprodhuar saktësisht fjalëkalimin për të modifikuar librin e punës përpara se të klikoni OK.
Kur të përfundoni konfirmimin e fjalëkalimit(-ve) origjinale, jeni gati të ruani librin e punës në kutinë e dialogut Ruaj si.
(Opsionale) Nëse dëshironi të ruani versionin e mbrojtur me fjalëkalim nën një emër skedari të ri ose në një dosje tjetër, modifikoni emrin në kutinë e tekstit Emri i skedarit dhe më pas zgjidhni dosjen e re nga lista rënëse Ruaj në.
Klikoni butonin Ruaj për të ruajtur librin e punës me fjalëkalimin për të hapur dhe/ose fjalëkalimin për ta modifikuar.
Sapo ta bëni këtë, Excel e ruan skedarin nëse kjo është hera e parë që e ruani. Nëse jo, programi shfaq një kuti dialogu alarmi që tregon se skedari që po ruani ekziston tashmë dhe ju pyet nëse dëshironi të zëvendësoni skedarin ekzistues.
Klikoni butonin Po nëse shfaqet kutia e dialogut e alarmit që ju pyet nëse dëshironi të zëvendësoni skedarin ekzistues.
Zgjidhni kutinë e kontrollit "Rekomandohet vetëm për lexim" në kutinë e dialogut "Opsionet e përgjithshme" në vend që të caktoni një fjalëkalim për modifikimin e librit të punës në kutinë e tekstit "Fjalëkalimi për të modifikuar" kur nuk dëshironi që përdoruesi të mos jetë në gjendje të bëjë dhe të ruajë ndryshime në të njëjtin skedar të librit të punës. Kur Excel shënon një skedar si vetëm për lexim, përdoruesi duhet të ruajë çdo modifikim në një skedar tjetër duke përdorur komandën Save As.
Në vend që të caktoni fjalëkalimin për të hapur librin tuaj të punës Excel në momentin që ruani ndryshimet në të, mund ta bëni këtë edhe nga ekrani Info e Excel 2019 në pamjen e Backstage duke ndjekur këto hapa të thjeshtë:
Klikoni File → Info ose shtypni Alt+FI.
Excel hap ekranin Info.
Klikoni butonin Protect Workbook për të hapur menunë e tij rënëse dhe më pas zgjidhni Encrypt with Password.
Excel hap kutinë e dialogut Encrypt Document.
Shkruani fjalëkalimin saktësisht siç e keni futur në kutinë e tekstit Password dhe më pas klikoni OK.
Excel hap kutinë e dialogut Konfirmo fjalëkalimin.
Shkruani fjalëkalimin në kutinë e tekstit Reenter Password saktësisht siç e keni shkruar në kutinë e tekstit Password në kutinë e dialogut Encrypt Document dhe më pas klikoni OK.
Vini re se nëse nuk e përsëritni saktësisht fjalëkalimin, Excel shfaq një kuti dialogu alarmi që tregon se fjalëkalimi i konfirmimit nuk është identik. Pasi të klikoni OK për të mbyllur këtë kuti dialogu të sinjalizimit, do të ktheheni në kutinë e dialogut Konfirmoni fjalëkalimin.
Pas përsëritjes me sukses të fjalëkalimit, Excel mbyll kutinë e dialogut "Konfirmo fjalëkalimin" dhe ju kthen në ekranin "Info", ku mesazhi i statusit "Kërkohet një fjalëkalim për të hapur këtë libër pune" shfaqet tani nën titullin Mbrojtja e Librit të Punës.
Klikoni opsionin Ruaj në ekranin Info.
Excel mbyll Backstage dhe ju kthen në dritaren e zakonshme të fletës së punës pasi programi ruan fjalëkalimin tuaj të ri për t'u hapur si pjesë e skedarit të librit të punës.
Mbani në mend se menyja rënëse e bashkangjitur me butonin Protect Workbook në ekranin Info në Backstage nuk përmban një opsion për mbrojtjen e librit të punës nga modifikimet e mëtejshme pasi të hapet në Excel. Në vend të kësaj, ai përmban një opsion "Shënoni si përfundimtar" që i cakton skedarit të librit të punës statusin vetëm për lexim që e pengon përdoruesin të ruajë ndryshimet në skedar nën të njëjtin emër skedari.
Nëse e keni mbrojtur librin tuaj të punës nga modifikimet me opsionin Password to Modify në kutinë e dialogut Opsionet e përgjithshme, sapo të përpiqeni të hapni librin e punës (dhe të keni futur fjalëkalimin për të hapur skedarin, nëse i është caktuar një), Excel shfaq menjëherë kutinë e dialogut Password ku duhet të riprodhoni me saktësi fjalëkalimin e caktuar për modifikimin e skedarit ose klikoni butonin Read Only për ta hapur atë si skedar vetëm për lexim.
Ashtu si kur jepni fjalëkalimin për të hapur një skedar të mbrojtur, nëse shkruani fjalëkalimin e gabuar, Excel shfaq kutinë e dialogut të alarmit duke ju bërë të ditur se fjalëkalimi që keni futur është i pasaktë. Kur klikoni OK për të pastruar sinjalizimin, ktheheni në kutinë e dialogut Password, ku mund të provoni të rifusni fjalëkalimin në kutinë e tekstit Password.
Kur jepni fjalëkalimin e saktë, Excel mbyll menjëherë kutinë e dialogut "Fjalëkalimi" dhe ju jeni i lirë të redaktoni librin e punës në çfarëdo mënyre që dëshironi (përveç rasteve kur vargjet e caktuara të qelizave ose fletët e punës mbrohen). Nëse nuk jeni në gjendje të riprodhoni me sukses fjalëkalimin, mund të klikoni butonin e komandës Read Only, i cili hap një kopje të skedarit të librit të punës në të cilin nuk mund t'i ruani ndryshimet tuaja nëse nuk përdorni komandën File → Save As dhe më pas riemërtoni librin e punës dhe/ose gjeni kopjen në një dosje tjetër.
Kur klikoni butonin Read Only, Excel hap skedarin me një tregues [Read-Only] i bashkangjitur emrit të skedarit siç shfaqet në shiritin e titullit të Excel. Nëse më pas përpiqeni të ruani ndryshimet me butonin Ruaj në shiritin e veglave të Qasjes së Shpejtë ose komandën Skedar → Ruaj, programi shfaq një kuti dialogu alarmi, që tregon se skedari është vetëm për lexim dhe se duhet të ruani një kopje duke e riemërtuar skedarin në kutia e dialogut Ruaj si. Sapo klikoni OK për të pastruar kutinë e dialogut të alarmit, Excel shfaq kutinë e dialogut Ruaj si, ku mund ta ruani kopjen nën një emër skedari dhe/ose vendndodhje të re. Vini re se programi heq automatikisht fjalëkalimin për modifikim nga kopja, në mënyrë që të mund të modifikoni përmbajtjen e tij në çdo mënyrë që dëshironi.
Për shkak se mbrojtja me fjalëkalim të një libri pune kundër modifikimit nuk ju pengon të hapni librin e punës dhe më pas të ruani një version të pambrojtur nën një emër skedari të ri me komandën Save As, ju mund të caktoni fjalëkalime për modifikimin e skedarëve pa pothuajse aq frikë sa caktimi i tyre për hapjen e skedarëve. . Caktimi i një fjalëkalimi për modifikimin e skedarit ju siguron se do të keni gjithmonë një origjinal të paprekur të fletëllogaritjes nga e cila mund të hapni dhe ruani një kopje, edhe nëse nuk mund ta mbani mend kurrë fjalëkalimin për të modifikuar vetë origjinalin.
Përpara se të ndryshoni ose fshini një fjalëkalim për hapjen e një libri pune në Excel, së pari duhet të jeni në gjendje të jepni fjalëkalimin aktual që dëshironi të ndryshoni për të hapur gjënë e mallkuar. Duke supozuar se mund ta bëni këtë, gjithçka që duhet të bëni për të ndryshuar ose hequr qafe fjalëkalimin është të hapni ekranin Info në pamjen e Backstage (Alt+FI) dhe më pas zgjidhni opsionin Encrypt with Password nga menyja rënëse e butonit Protect Workbook .
Excel hap kutinë e dialogut Encrypt Document me fjalëkalimin tuaj në kutinë e tekstit Password të maskuar me yll. Për të fshirë më pas fjalëkalimin, thjesht hiqni të gjithë yjet nga kjo kuti teksti përpara se të klikoni OK.
Për të ricaktuar fjalëkalimin, zëvendësoni fjalëkalimin aktual me atë të ri që dëshironi të caktoni duke e shtypur mbi atë origjinal. Pastaj, kur klikoni OK në kutinë e dialogut Encrypt Document, rifusni fjalëkalimin e ri në kutinë e dialogut Konfirmoni fjalëkalimin dhe më pas klikoni butonin OK. Më në fund, pas mbylljes së kutisë së dialogut Encrypt Document, thjesht klikoni opsionin Ruaj në menynë File në pamjen Backstage për të ruajtur ndryshimet tuaja dhe për t'u kthyer në dritaren e zakonshme të fletës së punës.
Për të ndryshuar ose fshirë fjalëkalimin për modifikimin e librit të punës, duhet ta bëni këtë nga kutia e dialogut Opsionet e përgjithshme. Klikoni Skedar → Ruaj si (Alt+FA) dhe më pas, pasi të keni treguar vendin për të ruajtur skedarin në ekranin "Ruaj si", kliko lidhjen "Më shumë opsione" për të hapur kutinë e dialogut "Ruaj si" ku mund të zgjidhni artikullin "Opsionet e përgjithshme" nga "Mjetet" menyja rënëse. Më pas ndiqni të njëjtën procedurë për ndryshimin ose fshirjen e fjalëkalimit që është futur në kutinë e tekstit Password to Modify në kutinë e dialogut Opsionet e Përgjithshme.
Mësoni si të shkruani shënime në OneNote 2013 në Android me krijimin, hapjen dhe regjistrimin e shënimeve. Aplikoni strategji efektive për menaxhimin e shënimeve tuaja.
Mësoni si të formatoni numrat në një varg teksti në Excel për të përfshirë informacione të sakta dhe tërheqëse për raportet tuaja.
Në Excel 2010, fshini të dhënat apo formatin e qelizave lehtësisht me disa metoda të thjeshta. Mësoni si të menaxhoni përmbajtjen e qelizave me opsione të ndryshme.
Zhvilloni aftësitë tuaja në formatimin e elementeve të grafikut në Excel 2007 përmes metodave të thjeshta dhe efikase.
Mësoni se si të rreshtoni dhe justifikoni tekstin në Word 2010 me opsione të ndryshme rreshtimi dhe justifikimi për të përmirësuar formatimin e dokumenteve tuaja.
Mësoni si të krijoni makro në Excel 2019 për të automatizuar komandat dhe thjeshtuar detyrat tuaja.
Mënyra vizuale dhe e shpejtë për të vendosur një ndalesë skedash në Word 2016 është përdorimi i vizores. Zbulo disa këshilla dhe truke për përdorimin e skedave në këtë program.
Mësoni si të formula boshtet X dhe Y në Excel 2007, duke përfshirë mundësitë e ndryshimit të formatimeve për grafikët e ndryshëm.
Eksploroni se si Excel mund t
Mësoni se si të përdorni veçorinë Find and Replace të Excel 2007 për të gjetur dhe zëvendësuar të dhëna në mënyrë efikase. Kjo udhëzues është e përshtatshme për të gjithë përdoruesit që dëshirojnë të rrisin produktivitetin e tyre.







