Si të shkruani shënime në OneNote 2013 në Android

Mësoni si të shkruani shënime në OneNote 2013 në Android me krijimin, hapjen dhe regjistrimin e shënimeve. Aplikoni strategji efektive për menaxhimin e shënimeve tuaja.
Ju mund të krijoni një fletë pune përmbledhëse në Excel 2016 që përmbledh ose mbledh vlerat e ruajtura në një grup fletësh të tjera pune në librin e punës.
Këtu ju krijoni një fletë pune përmbledhëse të titulluar Të ardhurat totale të projektuara për librin e punës MGE – 2017 të ardhurat e projektuara. Kjo fletë pune përmbledhëse përmbledh të ardhurat dhe shpenzimet e parashikuara për të gjitha kompanitë që operojnë Mother Goose Enterprises.
Për shkak se libri i punës MGE – 2017 për të ardhurat e parashikuara përmban tashmë nëntë fletë pune me të ardhurat dhe shpenzimet e parashikuara për vitin 2017 për secilën prej këtyre kompanive, dhe për shkak se këto fletë pune janë të gjitha në të njëjtin rregullim, krijimi i kësaj flete pune përmbledhëse do të jetë e lehtë:
Një fletë e re pune futet përpara fletëve të tjera të punës në librin e punës MGE – 2017 të ardhurat e projektuara dhe riemërtoni skedën e fletës së saj nga Sheet1 në Të ardhurat totale.
Më pas, futni titullin e fletës së punës Ndërmarrjet e Mother Goose – Totali i të ardhurave të parashikuara 2017 në qelizën A1.
Bëni këtë duke zgjedhur qelizën A1 dhe më pas duke shtypur tekstin.
Së fundi, kopjoni pjesën tjetër të titujve të rreshtave për kolonën A (që përmban përshkrimet e të ardhurave dhe shpenzimeve) nga fleta e punës Sprat Diet Ctr në fletën e punës së të ardhurave totale.
Për ta bërë këtë, zgjidhni qelizën A3 në fletën e të ardhurave totale dhe më pas klikoni në skedën Sprat Diet Ctr. Zgjidhni gamën e qelizave A3:A22 në këtë fletë; më pas shtypni Ctrl+C, klikoni sërish skedën Të ardhurat totale dhe shtypni Enter.
Tani jeni gati të krijoni formulën kryesore SUM që mbledh të ardhurat e të nëntë kompanive në qelizën B3 të fletës së të ardhurave totale:
Filloni duke klikuar në qelizën B3 dhe duke shtypur Alt+= për të zgjedhur veçorinë AutoSum.
Më pas, Excel vendos =SUM( ) në qelizë me pikën e futjes të vendosur midis dy kllapave.
Klikoni në skedën e fletës Sprat Diet Ctr dhe më pas klikoni në qelizën e saj B3 për të zgjedhur të ardhurat e parashikuara për Qendrat e Dietës Jack Sprat.
Shiriti i formulës lexon =SUM('Sprat Diet Ctr'!B3) pas zgjedhjes së kësaj qelize.
Më pas, shkruani një presje (,) - presja fillon një argument të ri. Klikoni në skedën e fletës J&J Trauma Ctr dhe më pas klikoni në qelizën e saj B3 për të zgjedhur të ardhurat e parashikuara për Qendrat e Traumës Jack dhe Jill.
Shiriti i Formulës tani lexon =SUM('Sprat Diet Ctr'!B3,'J&J Trauma Ctr'!B3) pasi të zgjidhni këtë qelizë.
Vazhdoni në këtë mënyrë, duke shtypur një presje (për të filluar një argument të ri) dhe më pas duke zgjedhur qelizën B3 me të ardhurat e parashikuara për të gjitha kompanitë e tjera në shtatë fletët e mëposhtme.
Në fund të kësaj procedure, shiriti i Formulës tani shfaqet me formulën e madhe SUM të treguar në shiritin e Formulës në figurë.
Për të plotësuar formulën SUM në qelizën B3 të fletës së punës totale të të ardhurave, klikoni në kutinë Enter në shiritin e Formulës (mund të shtypni edhe Enter në tastierën tuaj).
Në figurë, vini re rezultatin në qelizën B3. Siç mund ta shihni në shiritin e Formulës, formula kryesore SUM që kthen 6,681,450.78 në qelizën B3 të fletës së punës totale të të ardhurave merr rezultatin e saj duke mbledhur vlerat në B3 në të nëntë fletët mbështetëse.
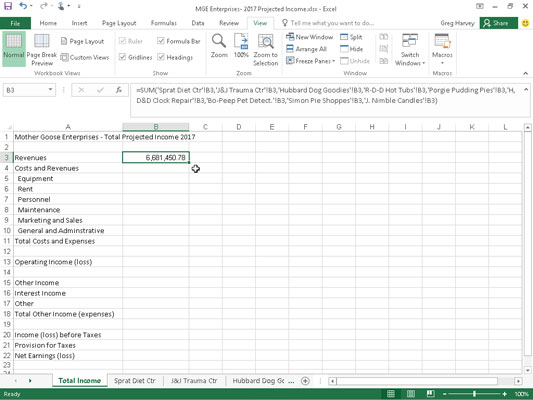
Fleta e punës së të ardhurave totale pasi të krijoj një formulë SUM për të ardhurat totale të parashikuara për të gjitha kompanitë Mother Goose.
Nëse dëshironi të zgjidhni të njëjtën qelizë në disa fletë pune, mund të shtypni dhe mbani tastin Shift dhe më pas zgjidhni fletën e fundit të punës. Të gjitha fletët e punës ndërmjet të parës dhe të fundit do të përfshihen në përzgjedhje, ose në këtë rast, në llogaritje.
Gjithçka që mbetet për të bërë tani është të përdorni AutoFill për të kopjuar formulën kryesore në qelizën B3 deri në rreshtin 22 si më poshtë:
Me qelizën B3 ende të zgjedhur, tërhiqni dorezën e plotësimit automatik në këndin e poshtëm djathtas të qelizës B3 poshtë në qelizën B22 për të kopjuar formulën për përmbledhjen e vlerave për nëntë kompanitë poshtë kësaj kolone.
Më pas fshini formulat SUM nga qelizat B4, B12, B14, B15 dhe B19 (të gjitha këto përmbajnë zero sepse këto qeliza nuk kanë të ardhura ose shpenzime në total).
Në këtë figurë, shihni seksionin e parë të fletës së punës përmbledhëse të të ardhurave totale pasi të kopjoni formulën e krijuar në qelizën B3 dhe pasi të fshini formulat nga qelizat që duhet të jenë bosh (të gjitha ato që dolën 0 në kolonën B).
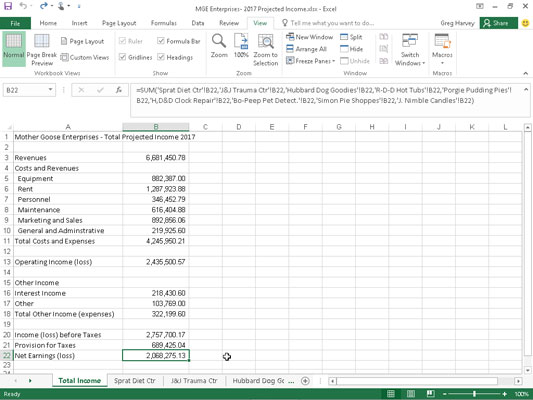
Fleta e punës së të ardhurave totale pasi të kopjoj formulën SUM dhe të fshij formulat që kthejnë vlera zero.
Mësoni si të shkruani shënime në OneNote 2013 në Android me krijimin, hapjen dhe regjistrimin e shënimeve. Aplikoni strategji efektive për menaxhimin e shënimeve tuaja.
Mësoni si të formatoni numrat në një varg teksti në Excel për të përfshirë informacione të sakta dhe tërheqëse për raportet tuaja.
Në Excel 2010, fshini të dhënat apo formatin e qelizave lehtësisht me disa metoda të thjeshta. Mësoni si të menaxhoni përmbajtjen e qelizave me opsione të ndryshme.
Zhvilloni aftësitë tuaja në formatimin e elementeve të grafikut në Excel 2007 përmes metodave të thjeshta dhe efikase.
Mësoni se si të rreshtoni dhe justifikoni tekstin në Word 2010 me opsione të ndryshme rreshtimi dhe justifikimi për të përmirësuar formatimin e dokumenteve tuaja.
Mësoni si të krijoni makro në Excel 2019 për të automatizuar komandat dhe thjeshtuar detyrat tuaja.
Mënyra vizuale dhe e shpejtë për të vendosur një ndalesë skedash në Word 2016 është përdorimi i vizores. Zbulo disa këshilla dhe truke për përdorimin e skedave në këtë program.
Mësoni si të formula boshtet X dhe Y në Excel 2007, duke përfshirë mundësitë e ndryshimit të formatimeve për grafikët e ndryshëm.
Eksploroni se si Excel mund t
Mësoni se si të përdorni veçorinë Find and Replace të Excel 2007 për të gjetur dhe zëvendësuar të dhëna në mënyrë efikase. Kjo udhëzues është e përshtatshme për të gjithë përdoruesit që dëshirojnë të rrisin produktivitetin e tyre.







