Si të shkruani shënime në OneNote 2013 në Android

Mësoni si të shkruani shënime në OneNote 2013 në Android me krijimin, hapjen dhe regjistrimin e shënimeve. Aplikoni strategji efektive për menaxhimin e shënimeve tuaja.
Pasi të futen të gjitha kodet në dokumentin kryesor, është koha për të kryer bashkimin. Ka tre mënyra për ta bërë këtë në Word 2016: ju mund të bashkoheni me një dokument të ri dhe më pas ta printoni atë dokument si një hap të veçantë pasi të keni ekzaminuar rezultatet e bashkimit, mund të bashkoheni drejtpërdrejt me printerin tuaj ose mund të dërgoni mesazhe me email.
Cila është më e mirë? Varet. Sa i sigurt jeni që e keni konfiguruar saktë bashkimin? Ju duhet të bashkoni me një dokument të ri herën e parë që kryeni një bashkim të ri për t'u siguruar që funksionon ashtu siç keni menduar. Por nëse po ekzekutoni të njëjtin shkrirje në mënyrë të përsëritur (si p.sh. dërgimi i letrave të njëjta të formularit çdo muaj për të njëjtët njerëz), është mirë të bashkoni direkt me printerin.
Ju mund të shikoni paraprakisht rezultatet e bashkimit pa pasur nevojë të krijoni një dokument krejtësisht të ri. Thjesht zgjidhni Postimet → Parashikoni Rezultatet. Më pas përdorni butonat e shigjetave në grupin e Rezultateve paraprake për të lëvizur ndërmjet faqeve të rezultateve.
Për t'u bashkuar me një dokument të ri, ndiqni këto hapa:
Në skedën Postimet, klikoni Finish & Merge. Hapet një meny.
Klikoni Edit Individual Documents.
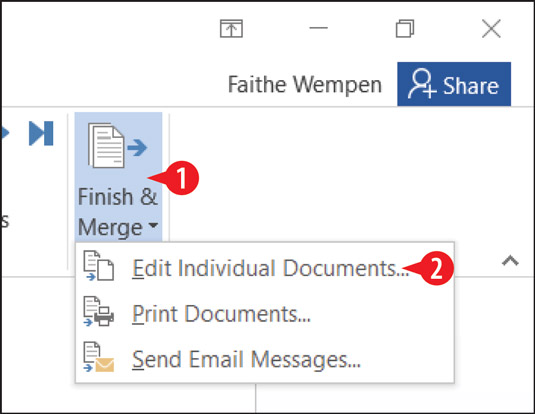
Zgjidhni të modifikoni dokumente individuale.
(Opsionale) Nëse dëshironi të përfshini vetëm një gamë të caktuar regjistrimesh, specifikoni atë diapazon. Përndryshe, lini të gjitha të zgjedhura.
Klikoni OK. Dokumenti i ri është krijuar.
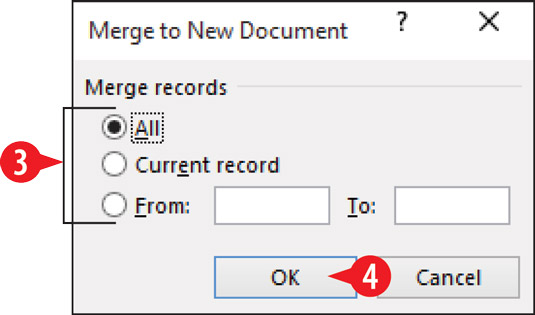
Zgjidhni një sërë regjistrimesh.
Printoni dhe ruani dokumentin e ri si çdo dokument tjetër dhe më pas mbylleni.
Ruani dokumentin tuaj kryesor të bashkimit për ripërdorim të mëvonshëm nëse dëshironi.
Për t'u bashkuar me një printer, ndiqni këto hapa:
Në skedën Postimet, klikoni Finish & Merge. Hapet një meny.
Klikoni Print Documents.
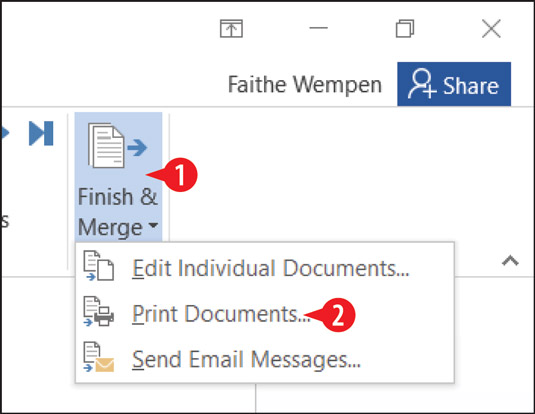
Zgjidhni të bashkoni me një printer.
(Opsionale) Nëse dëshironi të përfshini vetëm një gamë të caktuar regjistrimesh, specifikoni atë diapazon. Përndryshe, lini të gjitha të zgjedhura.
Klikoni OK.
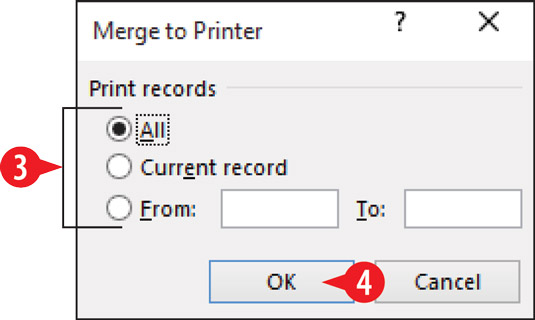
Zgjidhni një sërë regjistrimesh.
Në kutinë e dialogut Print, specifikoni çdo opsion printimi sipas nevojës.
Klikoni OK.
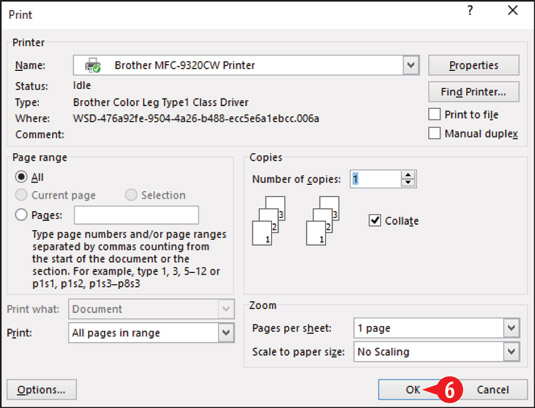
Zgjidhni opsionet e printimit dhe përfundoni printimin.
Për t'u bashkuar me një printer, ndiqni këto hapa:
Në skedën Postimet, klikoni Finish & Merge. Hapet një meny.
Klikoni Dërgo mesazhe me email.
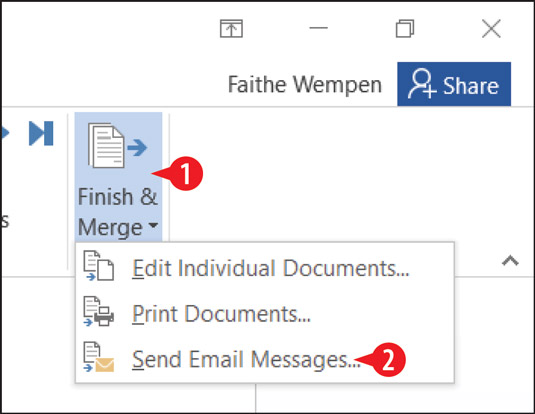
Zgjidhni Dërgo mesazhe me email.
Hapni listën rënëse Për: dhe zgjidhni fushën që përmban adresat e emailit të marrësve. Kjo fushë mund të jetë futur ose jo në mesazh.
Në kutinë e linjës së temës, shkruani temën e dëshiruar të mesazhit.
(Opsionale) Nëse dëshironi të përfshini vetëm një gamë të caktuar regjistrimesh, specifikoni atë diapazon. Përndryshe, lini të gjitha të zgjedhura.
Klikoni OK. Mesazhet dërgohen duke përdorur aplikacionin tuaj të paracaktuar të postës elektronike (ndoshta Microsoft Outlook).
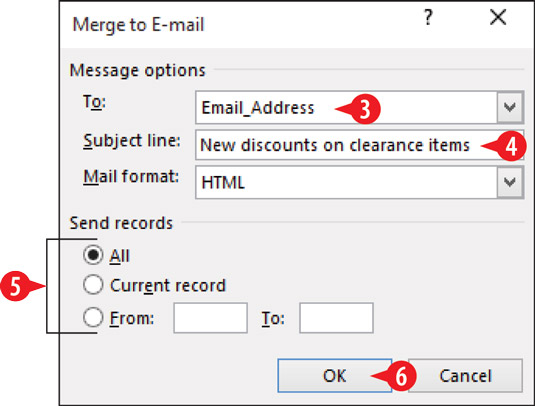
Specifikoni opsionet e dërgimit të emailit.
Mësoni si të shkruani shënime në OneNote 2013 në Android me krijimin, hapjen dhe regjistrimin e shënimeve. Aplikoni strategji efektive për menaxhimin e shënimeve tuaja.
Mësoni si të formatoni numrat në një varg teksti në Excel për të përfshirë informacione të sakta dhe tërheqëse për raportet tuaja.
Në Excel 2010, fshini të dhënat apo formatin e qelizave lehtësisht me disa metoda të thjeshta. Mësoni si të menaxhoni përmbajtjen e qelizave me opsione të ndryshme.
Zhvilloni aftësitë tuaja në formatimin e elementeve të grafikut në Excel 2007 përmes metodave të thjeshta dhe efikase.
Mësoni se si të rreshtoni dhe justifikoni tekstin në Word 2010 me opsione të ndryshme rreshtimi dhe justifikimi për të përmirësuar formatimin e dokumenteve tuaja.
Mësoni si të krijoni makro në Excel 2019 për të automatizuar komandat dhe thjeshtuar detyrat tuaja.
Mënyra vizuale dhe e shpejtë për të vendosur një ndalesë skedash në Word 2016 është përdorimi i vizores. Zbulo disa këshilla dhe truke për përdorimin e skedave në këtë program.
Mësoni si të formula boshtet X dhe Y në Excel 2007, duke përfshirë mundësitë e ndryshimit të formatimeve për grafikët e ndryshëm.
Eksploroni se si Excel mund t
Mësoni se si të përdorni veçorinë Find and Replace të Excel 2007 për të gjetur dhe zëvendësuar të dhëna në mënyrë efikase. Kjo udhëzues është e përshtatshme për të gjithë përdoruesit që dëshirojnë të rrisin produktivitetin e tyre.







