Si të shkruani shënime në OneNote 2013 në Android

Mësoni si të shkruani shënime në OneNote 2013 në Android me krijimin, hapjen dhe regjistrimin e shënimeve. Aplikoni strategji efektive për menaxhimin e shënimeve tuaja.
Për të krijuar një tabelë të dhënash me një variabël për të kryer analizën what-if në Excel 2010, ju vendosni një seri vlerash hyrëse ose nëpër kolonat e një rreshti të vetëm ose poshtë rreshtave të një kolone të vetme. Formulat në një tabelë të dhënash me një variabël i referohen vetëm një qelize hyrëse: një qelizë hyrëse rresht për vlerat hyrëse të futura në një rresht ose një qelizë hyrëse kolone për vlerat hyrëse të futura në një kolonë.
Hapat e mëposhtëm për krijimin e një tabele të dhënash me një variabël ndjekin një shembull specifik (në vend që të përdorni hapa të përgjithshëm) për t'ju ndihmuar të kuptoni saktësisht se si ta përdorni këtë veçori në fletët tuaja të punës. Figura e mëposhtme tregon një fletë pune të parashikimeve të shitjeve për të cilën duhet të krijohet një tabelë e të dhënave me një variabël. Në këtë fletë pune, shuma e parashikuar e shitjeve në qelizën B5 llogaritet duke shtuar totalin e shitjeve të vitit të kaluar në qelizën B2 me shumën që presim të rritet në 2011 (llogaritur duke shumëzuar totalin e vitit të kaluar në qelizën B2 me përqindjen e rritjes në qelizën B3 ).
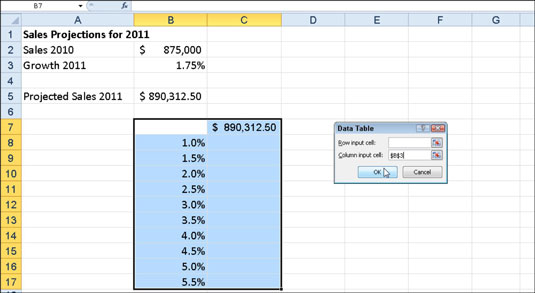
Fletë pune e projeksionit të shitjeve me një kolonë të përqindjeve të mundshme të rritjes për t'u futur në një tabelë të dhënash me një variabël.
Kolona e normave të mundshme të rritjes që variojnë nga 1% deri në 5.5% futet poshtë kolonës B në diapazonin B8:B17. Ndiqni këto hapa për të krijuar një tabelë të dhënash me një variabël që lidh secilën prej këtyre vlerave në formulën e rritjes së shitjeve:
Kopjoni formulën origjinale të futur në qelizën B5 në qelizën C7 duke shtypur = (e barabartë me) dhe më pas duke klikuar në qelizën B5.
Kopja e formulës origjinale (në të cilën do të zëvendësohet seria e ritmeve të ndryshme të rritjes në B8:B17) është tani kreu i kolonës për tabelën e të dhënave me një variabël.
Zgjidhni gamën e qelizave B7:C17.
Gama e tabelës së të dhënave përfshin formulën së bashku me ritmet e ndryshme të rritjes.
Zgjidhni What-If Analysis→ Tabela e të dhënave në grupin Veglat e të dhënave në skedën Të dhëna.
Excel hap kutinë e dialogut të Tabela e të dhënave.
Klikoni në kutinë e tekstit të Qelisë së hyrjes në kolonë dhe më pas klikoni në qelizën B3, qelizën e Rritjes 2011 me përqindjen origjinale.
Excel fut adresën absolute të qelizës, $B$3, në kutinë e tekstit të Qelisë hyrëse të kolonës.
Klikoni OK.
Excel krijon tabelën e të dhënave në rangun C8:C17 duke futur një formulë duke përdorur funksionin TABLE në këtë varg. Çdo kopje e kësaj formule në tabelën e të dhënave përdor përqindjen e normës së rritjes në të njëjtin rresht në kolonën B për të përcaktuar rezultatin e mundshëm.
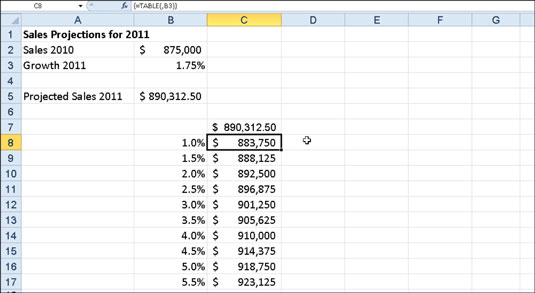
Fleta e punës së projeksionit të shitjeve pas krijimit të tabelës së të dhënave me një variabël në diapazonin C8:C17.
Nëse përpiqeni të fshini ndonjë formulë të vetme TABLE në diapazonin e qelizave C8:C17, Excel shfaq kutinë e dialogut Nuk mund të ndryshohet pjesë e një tabele të dhënash — duhet të zgjidhni të gjithë gamën e formulave (C8:C17 në këtë rast) përpara se të shtypni Fshi ose kliko butonin Clear ose Delete në skedën Home.
Mësoni si të shkruani shënime në OneNote 2013 në Android me krijimin, hapjen dhe regjistrimin e shënimeve. Aplikoni strategji efektive për menaxhimin e shënimeve tuaja.
Mësoni si të formatoni numrat në një varg teksti në Excel për të përfshirë informacione të sakta dhe tërheqëse për raportet tuaja.
Në Excel 2010, fshini të dhënat apo formatin e qelizave lehtësisht me disa metoda të thjeshta. Mësoni si të menaxhoni përmbajtjen e qelizave me opsione të ndryshme.
Zhvilloni aftësitë tuaja në formatimin e elementeve të grafikut në Excel 2007 përmes metodave të thjeshta dhe efikase.
Mësoni se si të rreshtoni dhe justifikoni tekstin në Word 2010 me opsione të ndryshme rreshtimi dhe justifikimi për të përmirësuar formatimin e dokumenteve tuaja.
Mësoni si të krijoni makro në Excel 2019 për të automatizuar komandat dhe thjeshtuar detyrat tuaja.
Mënyra vizuale dhe e shpejtë për të vendosur një ndalesë skedash në Word 2016 është përdorimi i vizores. Zbulo disa këshilla dhe truke për përdorimin e skedave në këtë program.
Mësoni si të formula boshtet X dhe Y në Excel 2007, duke përfshirë mundësitë e ndryshimit të formatimeve për grafikët e ndryshëm.
Eksploroni se si Excel mund t
Mësoni se si të përdorni veçorinë Find and Replace të Excel 2007 për të gjetur dhe zëvendësuar të dhëna në mënyrë efikase. Kjo udhëzues është e përshtatshme për të gjithë përdoruesit që dëshirojnë të rrisin produktivitetin e tyre.







