Si të shkruani shënime në OneNote 2013 në Android

Mësoni si të shkruani shënime në OneNote 2013 në Android me krijimin, hapjen dhe regjistrimin e shënimeve. Aplikoni strategji efektive për menaxhimin e shënimeve tuaja.
Një tabelë kryesore është një lloj i veçantë i tabelës përmbledhëse që është unike për Excel. Tabelat kryesore janë të shkëlqyera për përmbledhjen e vlerave në një tabelë, sepse ato bëjnë magjinë e tyre pa ju bërë të krijoni formula për të kryer llogaritjet. Tabelat kryesore gjithashtu ju lejojnë të luani me rregullimin e të dhënave të përmbledhura. Është kjo aftësia e ndryshimit të renditjes së të dhënave të përmbledhura në fluturim thjesht duke rrotulluar titujt e rreshtave dhe kolonave që i jep emrin tabelës kryesore.
Ndiqni këto hapa për të krijuar një tabelë kryesore:
Hapni fletën e punës që përmban tabelën që dëshironi të përmbledhur sipas tabelës kryesore dhe zgjidhni çdo qelizë në tabelë.
Sigurohuni që tabela të mos ketë rreshta apo kolona bosh dhe se çdo kolonë të ketë një kokë.
Klikoni butonin PivotTable në grupin Tabelat në skedën Fut.
Klikoni në pjesën e sipërme të butonit; nëse klikoni shigjetën, klikoni PivotTable në menunë rënëse. Excel hap kutinë e dialogut "Krijo tabelën kryesore" dhe zgjedh të gjitha të dhënat e tabelës, siç tregohet nga një kuti rreth gamës së qelizave.
Nëse është e nevojshme, rregulloni diapazonin në kutinë e tekstit Table/Range nën butonin e opsionit Select a Table or Range.
Nëse burimi i të dhënave për tabelën tuaj kryesore është një tabelë e jashtme e bazës së të dhënave e krijuar me një program të veçantë, si p.sh. Access, klikoni butonin e opsionit Përdor një burim të jashtëm të të dhënave, kliko butonin Zgjidh lidhjen dhe më pas kliko emrin e lidhjes në "Ekzistuese". Kutia e dialogut të lidhjeve.
Zgjidhni vendndodhjen për tabelën kryesore.
Si parazgjedhje, Excel ndërton tabelën kryesore në një fletë pune të re që shton në librin e punës. Nëse dëshironi që tabela kryesore të shfaqet në të njëjtën fletë pune, klikoni butonin e opsionit të fletës së punës ekzistuese dhe më pas tregoni vendndodhjen e qelizës së parë të tabelës së re në kutinë e tekstit Vendndodhja.
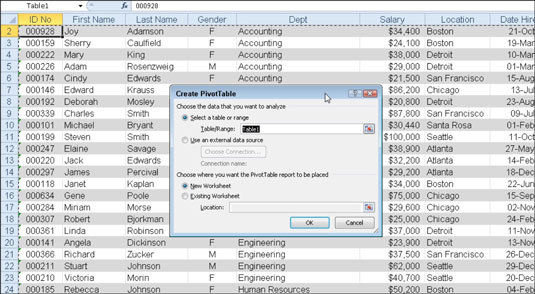
Tregoni burimin e të dhënave dhe vendndodhjen e tabelës kryesore në kutinë e dialogut "Krijo tabelën kryesore".
Klikoni OK.
Excel shton një rrjet bosh për tabelën e re të strumbullarit dhe shfaq një panel detyrash të listës së fushave të PivotTable në anën e djathtë të zonës së fletës së punës. Paneli i detyrave të listës së fushave të tabelës Pivot ndahet në dy zona: kutia e listës Zgjidhni fushat për t'u shtuar në raport me emrat e të gjitha fushave në të dhënat e burimit për tabelën kryesore dhe një zonë të ndarë në katër zona lëshimi (Filtri i raportit, etiketat e kolonave , Etiketat e Rreshtit dhe Vlerat) në fund.
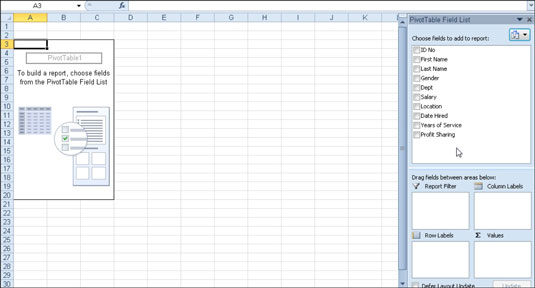
Tabela e re kryesore që shfaq rrjetën e tabelës bosh dhe panelin e detyrave të Listës së Fushave të PivotTable.
Për të plotësuar tabelën kryesore, caktoni fushat në panelin e detyrave të listës së fushave të tabelës Pivot në pjesët e ndryshme të tabelës. Ju e bëni këtë duke zvarritur një emër fushe nga kutia e listës Zgjidhni fushat për t'u shtuar në raport dhe duke e hedhur atë në një nga katër zonat më poshtë, të quajtura zona të rënies:
Filtri i raportit: Kjo zonë përmban fushat që ju mundësojnë të bëni faqe përmes përmbledhjeve të të dhënave të paraqitura në tabelën e përmbledhjes aktuale duke filtruar grupe të dhënash - ato veprojnë si filtra për raportin. Kështu, për shembull, nëse caktoni Fushën e Vitit nga një tabelë si Filtër Raporti, mund të shfaqni përmbledhje të të dhënave në tabelën kryesore për vite individuale ose për të gjitha vitet e paraqitura në tabelë.
Etiketat e kolonave: Kjo zonë përmban fushat që përcaktojnë renditjen e të dhënave të paraqitura në kolonat e tabelës kryesore.
Etiketat e rreshtave: Kjo zonë përmban fushat që përcaktojnë renditjen e të dhënave të paraqitura në rreshtat e tabelës së përmbledhjes.
Vlerat: Kjo zonë përmban fushat që përcaktojnë se cilat të dhëna paraqiten në qelizat e tabelës kryesore - ato janë vlerat që përmblidhen në kolonën e saj të fundit (të përmbledhura si parazgjedhje).
Vazhdoni të manipuloni tabelën kryesore sipas nevojës derisa të shfaqen rezultatet e dëshiruara.
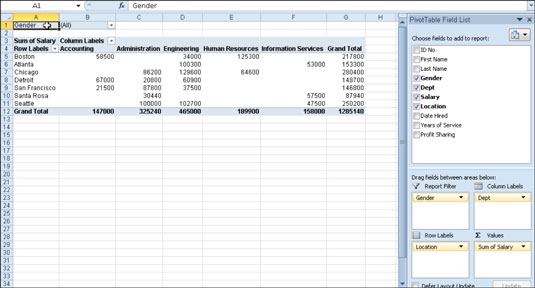
Tabela kryesore e plotësuar pas shtimit të fushave nga tabela e punonjësve në zonat e ndryshme të rënies.
Sapo krijoni një tabelë të re kryesore (ose zgjidhni qelizën e një tabele ekzistuese në një fletë pune), Excel shfaq skedën Options të skedës kontekstuale të Mjeteve të PivotTable. Midis shumë grupeve në këtë skedë, gjeni grupin Shfaq/Fshihe që përmban butonat e mëposhtëm të komandës:
Lista e fushave për të fshehur dhe rishfaqur panelin e detyrave të listës së fushave të PivotTable në anën e djathtë të zonës së fletës së punës.
+/- Butonat për të fshehur dhe rishfaqur butonat e zgjerimit (+) dhe kolapsit (-) përpara fushave të veçanta të kolonës ose fushave të rreshtit që ju mundësojnë të hiqni përkohësisht dhe më pas të rishfaqni vlerat e tyre të veçanta të përmbledhura në tabelën kryesore.
Fusha Headers për të fshehur dhe redisplay fushat e caktuara për etiketat kolonë dhe Etiketa rresht në tabelë pivot.
A ju bëri kjo paraqitje e shkurtër e tabelave kryesore të Excel-it të dëshironi për më shumë informacion dhe njohuri rreth programit popullor të fletëllogaritjes së Microsoft-it? Jeni të lirë të provoni ndonjë nga kurset e Mësimit elektronik For LuckyTemplates . Zgjidhni kursin tuaj (mund të jeni të interesuar për më shumë nga Excel 2010 ), plotësoni një regjistrim të shpejtë dhe më pas jepni eLearning një rrotullim me Try It! butonin. Ju do të jeni në rrugën e duhur për njohuri më të besueshme: Versioni i plotë është gjithashtu i disponueshëm në Excel 2010 .
Mësoni si të shkruani shënime në OneNote 2013 në Android me krijimin, hapjen dhe regjistrimin e shënimeve. Aplikoni strategji efektive për menaxhimin e shënimeve tuaja.
Mësoni si të formatoni numrat në një varg teksti në Excel për të përfshirë informacione të sakta dhe tërheqëse për raportet tuaja.
Në Excel 2010, fshini të dhënat apo formatin e qelizave lehtësisht me disa metoda të thjeshta. Mësoni si të menaxhoni përmbajtjen e qelizave me opsione të ndryshme.
Zhvilloni aftësitë tuaja në formatimin e elementeve të grafikut në Excel 2007 përmes metodave të thjeshta dhe efikase.
Mësoni se si të rreshtoni dhe justifikoni tekstin në Word 2010 me opsione të ndryshme rreshtimi dhe justifikimi për të përmirësuar formatimin e dokumenteve tuaja.
Mësoni si të krijoni makro në Excel 2019 për të automatizuar komandat dhe thjeshtuar detyrat tuaja.
Mënyra vizuale dhe e shpejtë për të vendosur një ndalesë skedash në Word 2016 është përdorimi i vizores. Zbulo disa këshilla dhe truke për përdorimin e skedave në këtë program.
Mësoni si të formula boshtet X dhe Y në Excel 2007, duke përfshirë mundësitë e ndryshimit të formatimeve për grafikët e ndryshëm.
Eksploroni se si Excel mund t
Mësoni se si të përdorni veçorinë Find and Replace të Excel 2007 për të gjetur dhe zëvendësuar të dhëna në mënyrë efikase. Kjo udhëzues është e përshtatshme për të gjithë përdoruesit që dëshirojnë të rrisin produktivitetin e tyre.







